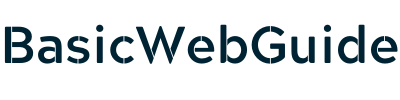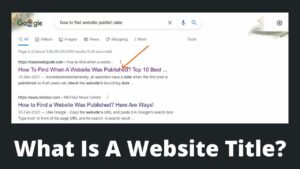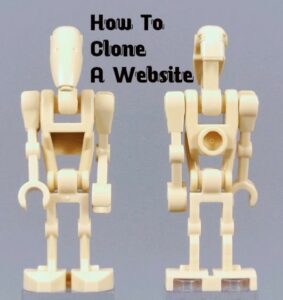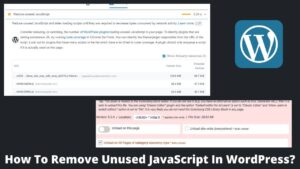Last year I created 7 websites and from those 7 websites, I currently working on a single website. So, what about the remaining 6 websites? I deleted them because I can’t afford domain, hosting, templates expenses without getting any outcome. You also may face these issues, so I am going to explain to you how to delete a website.
Why Delete a Website?
Website deletion may have numerous reasons, it depends on the individual. Let’s discuss why to delete a website:
- You are loathing your existing niche.
- Your website is not competent enough to pay back your investments.
- You are too involved with your other projects.
- You can’t disburse for website hosting and other expenses without any reward.
- Your website facing incorrigible problems.
- You have no more interest in Blogging.
Whatever could be the reason but remember Creating a website takes a lot of effort. I would suggest you take a backup or make a clone of the website. If you want to restore it later, then you can easily restore your website in the future. But if you made a mind to delete a website, Let’s understand, how to delete a website.
How to delete a website?
We are serving different methods to delete a website; you can use any of them according to your convenience. The website deletion method is approximately the same whether you use your website on WordPress, Blogger, Wix, Tumblr, or any other platform. The only difference is to access the setting of the respective platform and you can easily reach to setting through your CMS dashboard.
Delete with a website platform:
This method is straightforward because everyone recognizes his website platform and convenient with it.
- Step 1- Open your blogging platform or where you created your website like WordPress.
- Step 2- Heads to the dashboard and discovers the setting. Generally setting available on the left sidebar of the dashboard.
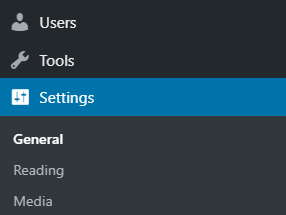
- Step 3- Once you find the setting, click on that. You will find different options to perform your task. Look carefully, your first option may be “General,” if yes then click on that.
- Step 4- You will found a new tab that again has several options, including “delete your content” or “delete your site permanently.”
- Step 5- If you want to delete your site permanently then click on it. But I advise you, Export your site before deleting permanently so that you can access your website whenever you change your website. The export option also available above the delete option.
- Step 6- As soon as you tap on “permanently delete“, a new window will open with a pop-up message that displays “yoursite.com will not available in the future and it deletes everything includes content, contributors, domain, and upgrades.”
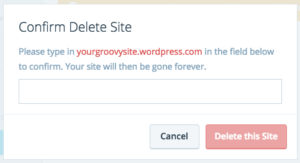
- Step 7- A new window appears that asks you to enter your website URL on free space. Enter your site address and click on the “delete this site” button.
- Step 8- Website deletion confirmation message will appear on your dashboard. You can restore your website within 30 days, after that it will delete permanently.
Delete with cPanel:
Another prominent way to delete a website is using the cPanel of the website.
- Step 1- Go to your cPanel dashboard.
- Step 2- Find the file manager on your dashboard.
- Step 3- This is the main step, do not tap on the wrong thing. The file manager takes you to the root directory of your website.
- Step 4- Now click on website files, and locate to them you’re that website folder which one you want to delete.
- Step 5- Once you get the desired folder, then several options available on your screen including delete. Then click on delete.
Delete with hosting Account:
Every website needs a hosting service to run the website (except free services or Blogger platform). Website hosting is like a rented space provides by a hosting service to store your website files without a website, there is no use of the domain.
- Step 1- Login to your hosting account where you registered your website.
- Step 2- Heads to my product page.
- Step 3- A new screen appears with the option “manage WordPress(or which platform you use).”
- Step 4- Click on the manage all tab and a new window will open which shows all websites you had created with your plan and IP address.
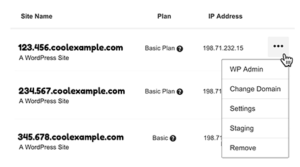
- Step 5- In the front of each website you can see 3 dots on the right side.
- Step 6- Tap on 3 dots, which displayed various options. Click on the last option “Remove.” Press the remove button and your website will be deleted.
Delete Google sites
According to Google Site, Google Sites is a versatile tool that makes creating a website easy. Think of it as an upgraded ‘wiki page.’ Create and build a site to include a variety of information. Use a variety of page templates based on your needs. Collaborate with others on creating your site.
- Step 1- Open Google sites and locate your account of website.
- Step 2- Once you get your website, click on three dots in front of your website.
- Step 3- Three options displayed in your screen viz; rename remove and open in new tab.
- Step 4- Click on the remove, a pop-up message displayed “move to trash. Then tap on confirm button and your website will be deleted.
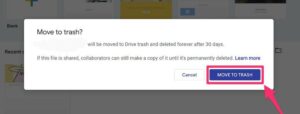
Your Google site will not be deleted instantly, It will sent to your “google drive” and remains there for 30 days and then automatically removed from google.
Conclusion
Instead of storing junk on your device, you should remove that junk. If you are not interested to work on any website then do not waste your money and space on that website. Delete it as soon as possible but before delete makes sure to have a clone website or backup with you so that you can restore it after changing your mind.
I concluded the best techniques of how to delete a website. You can delete any website of any platform or which build on any hosting. All methods are almost the same but follow the right procedure which I discussed.