Do you know how to take a screenshot on Mac? Screenshot helps you save a particular portion of your Mac screen and let you share any webpage, screen, or information with anyone in just a few clicks.
But How to do this? What is the easiest way to screenshot on Mac? Today, I will reveal the best and fast methods to print screenshots on Mac. However, if you are a regular user of Mac, MacBook Pro, or other Apple devices, you probably know various methods of taking a screenshot on a Mac.
But a user who purchased a new MacBook recently struggles to take screenshots, and for them, this will be a handy guide to taking a screenshot on a mac.
Read More: How To Inspect Element On Mac (Safari, Chrome, Firefox)?
What Are The Different Methods To Take Screenshot On Mac?
Usually, there are 4 standard methods to take a screenshot on a Mac irrespective of the version and type. But if you have a MacBook with the touch bar, then you have one additional method to take screenshots which total 5 methods.
Let’s explore the shortcuts of taking a screenshot on Mac quickly. Also, learn how to block a website on Safari on Mac.
How To Take a Screenshot On Mac?
As I mentioned above, Mac offers numerous ways to take a screenshot on Mac; To take a screenshot on Mac, you are just required to press the combinations of keys like Shift & Command. Let’s discuss them step by step.
Among different methods, you can use what is best suitable for you or fits on your Mac; whether it is an old Mac Or Macbook Air.
1. How To Take a Screenshot of the entire screen On a Mac
By using this shortcut command, you can easily print a screenshot of the complete screen of the Mac. To screenshot the entire screen of the Mac, press Shift, Command, and 3 keys together.
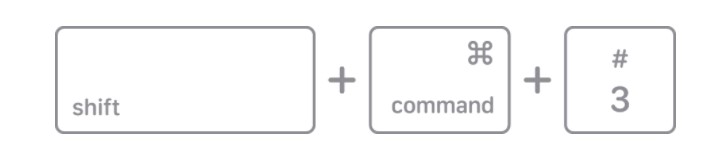
A beep sound appears, and the screenshot displays at the corner of the device, which you can edit further or let save in a few seconds. It covers everything above and below the taskbar, including the date, time, etc.
2. Take a Partial Screenshot on Mac: Shift+Command+4
In this section, we will learn how to take a partial screenshot on Mac by following the shortcut commands. To take a screenshot of a specific portion on Mac, press Shift, Command, and 4 keys simultaneously and then leave.
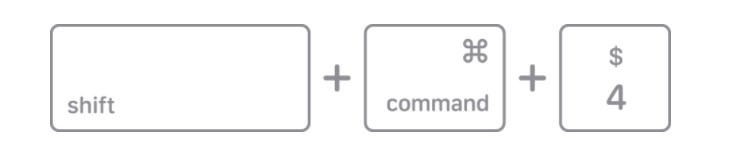
- This command turns your cursor to the crosshair that you can drag and leave to take a screenshot of any portion of the screen.
- Take the cross-hair to any point of the screen you want to capture.
- A small rectangular icon appears on the screen that you need to drag using the mouse.
- While dragging the crosshair, press and hold the spacebar.
- Release the mouse to take a screenshot, and this captured area appears at the corner of the which you can save or edit.
- While taking a screenshot, if you find you tapped on the wrong area then you can cancel the screenshot by pressing the escape key; Esc.
3. Take a Screenshot of a Window or Menu on Mac
This shortcut method to take a screenshot on Mac is useful when you would like a screenshot of a particular window or menu. For this, press Shift, Command, 4, and spacebar together.

- After performing the above action, the pointer or cursor now turns to the camera icon.
- Tap on this icon to capture the window.
- The screenshot will appear on the corner of the screen in the form of a thumbnail.
- You can cancel the screenshot by clicking the escape key; Esc.
4. Take a Screenshot/Screen recording using Command+Shift+5
If you are looking for an advanced method for how to take a screenshot on Mac then this is for you. This method was introduced a few years back (2018). This is the advanced feature of the Mac, where various options are available to capture screens in image and video format.
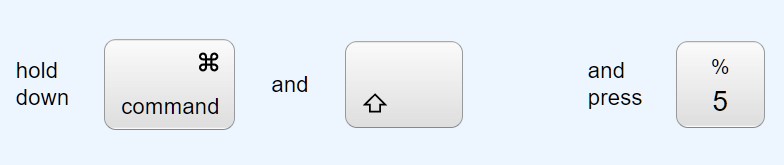
- Activate the command by pressing Command, Shift, and 5 keys together.
- A small panel appears at the bottom of the screen with three screen capturing options.
- These 3 options are: entire screen, capture a portion, and capture a window.
- Select an option to proceed with your capturing task.
- Apart from it, you can also record the screen by clicking two video-recording buttons that let you record your entire screen or a portion of it.
- Your screenshot or screen recording preview is displayed on the screen.
- You can also close or cancel the panel by tapping on the X icon or Esc.
Read More: How To Undo On Mac And Redo On Mac?
5. Take a screenshot of the Touch Bar on Mac
Apple replaces the function key row with a dynamic multi-touch display in MacBook Pro, known as Touch Bar. You can take a screenshot of the touch on the MacBook Pro. It holds the functions and apps you are currently using, which makes easy access to these items. You can also take a screenshot of this part to the save touch bar activity.
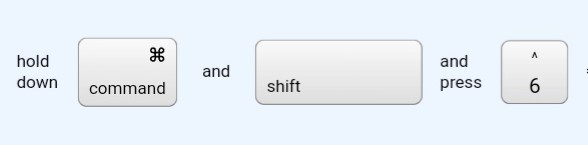
- Press Command, Shift, and 6 keys to prompt the screenshot action.
- As soon you tap these keys, a comprehensive and extensive screenshot of the touch bar appears on the screen.
- You can either save this thumbnail-size image or edit it before saving it.
Where is the screenshot saved on Mac?
Until we learned how to take a screenshot on Mac, but in many instances, many users cannot get these files. By default, Mac screenshots are saved to the desktop, but one easy way to get them is by finding a file name as Screen Shot [date] at [time].png.
You can also specify the location of the screenshot files while you take screenshots and edit them before it saves. While editing, you can alter the file name and change the location where you want to save all files. By doing so, you can easily access your screenshots next time.
Final Thoughts
It is all about How to take a screenshot on Mac by following easy steps. Often, taking a screenshot is better than saving the images, links, webpages, and URLs.
This saves sufficient storage by capturing smaller size yet clear images. These screenshots are directly saved to the desktop of the Mac. You can take a screenshot on Mac using different commands and combinations of keys like Shift, Command, and number keys.
We can easily take screenshots of an entire screen, including a taskbar, a portion of the screen, or an entire window. We also learn how to take a screenshot of touch bar on Mac and save it to the system.
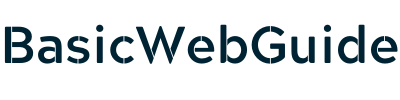
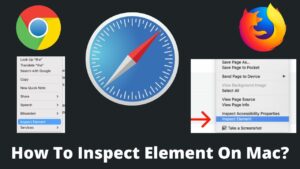
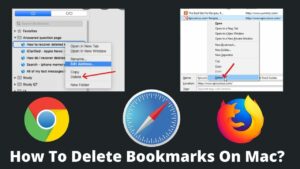
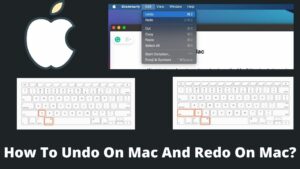
Pingback: How To Copy An Image From A Website That Is Protected? - BasicWebGuide