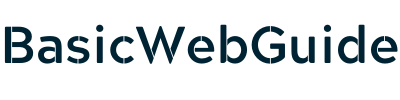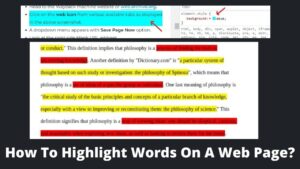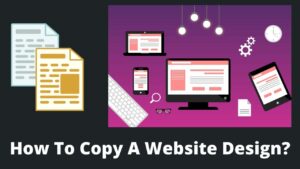Are you looking for how to add a website to your home screen? Then here is the good news. Today, in this article, I will discuss how to add websites to the home screen on Windows, Mac, iOS, iPad, Android, or other devices.
Adding a webpage to your home screen allows you to access it later easily. You may notice that when we install any application, it is automatically added to the home screen. Similarly, you can add a website to your home screen.
However, you have to add web pages manually to the home screen. And it is easier rather than installing an application; just follow the below tutorial.
Why Add A Website To Home Screen Instead Of Bookmarking?
Before we learn how to add a website to your home screen, let’s see the potential benefits of making a webpage shortcut to the desktop.
- The website on the home screen is easy to access; you don’t have to scroll down your bookmarks.
- When you add a webpage to the home screen, it creates an icon of that web page. So, you can easily recognize that page where bookmarks haven’t such a feature.
- Desktop icons or names are somewhat easier to edit; just double-click.
- Home screen shortcuts are visually more appealing, unlike bookmarks.
- You can access websites from your home screen without even launching the browser.
How To Add A Website To Your Home Screen?
With a few clicks or even with a single click, you can add any website to the home screen on any device. In addition, you can easily create a website shortcut to the home screen by clicking on the ‘home‘ button or share icon on the desktop.
However, the respective method depends on your device, like desktop, Mac, Android, etc. You can also add a webpage to home screen on iPhones and iPad by using the methods below. So, let’s explore how to add a website to your home screen?
How To Add A Website To Start Menu On Windows?
If you own a laptop with Windows, then this method is for you. It is extremely easy to add a website to the Start menu of Windows. Chrome is the most popular browser on Window device; I’m supposing you are using Chrome.
- Open any website or webpage on your device.
- Click on the 3 dots (lines) at the top-right corner in front of the profile icon.
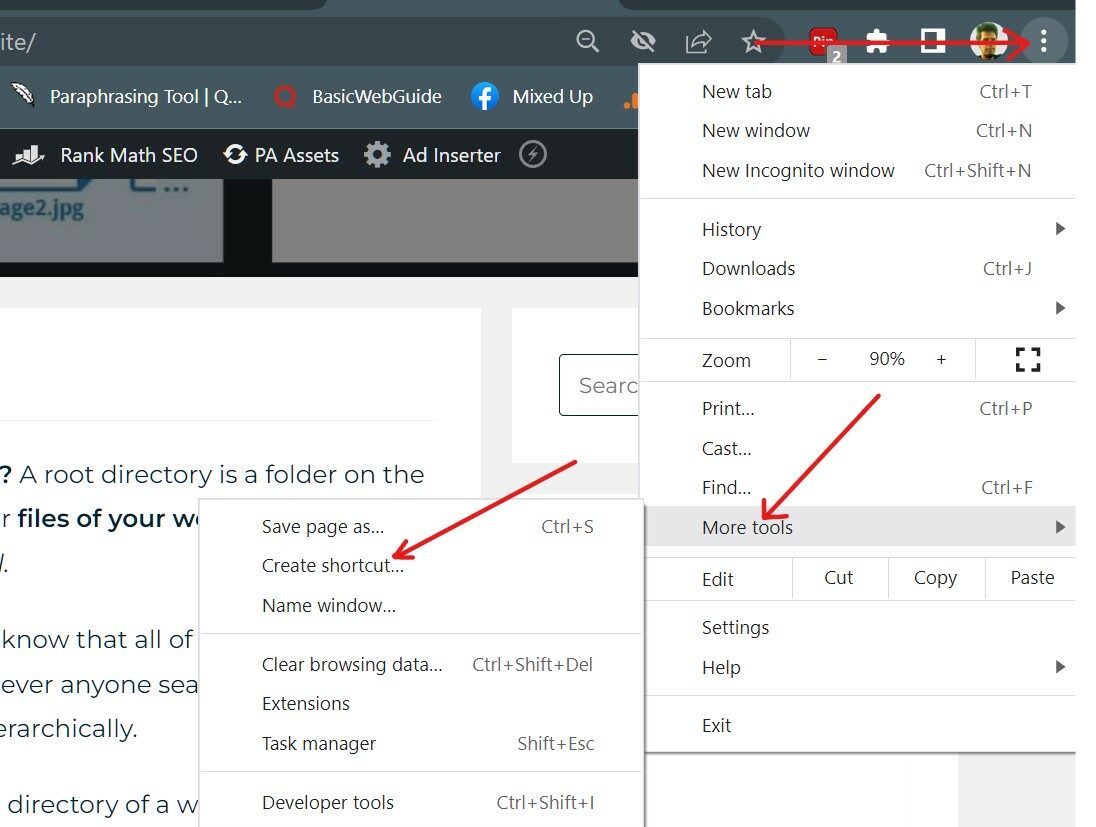
- 3 dot opens a menu, look for More tools.
- Hover the mouse over More tools; a sub-menu appears on the left side.
- Click on the Create shortcut option.
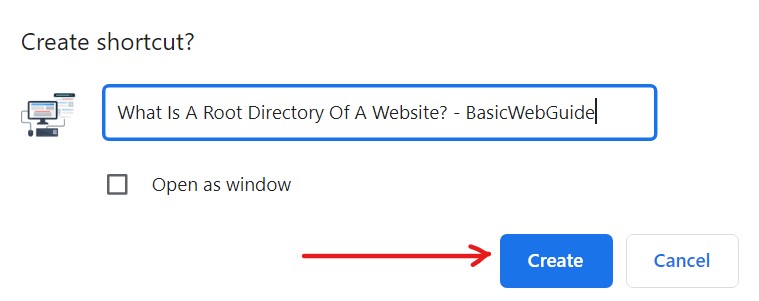
- Now, you can keep the default name or can edit the shortcut name of a particular webpage/website.
- Finally, click on the Create button and the shortcut added to your home screen.
How To Add A Website To Your Home Screen On Mac?
Mac OS offers a somewhat faster method to add shortcuts to the Mac desktop. You can add a website to the home screen on mac in Safari and Chrome browsers using the steps below:
- Open a website or webpage on your Mac device (in either Safari or Chrome).
- Once the website/web page is open, go to the website’s address bar.
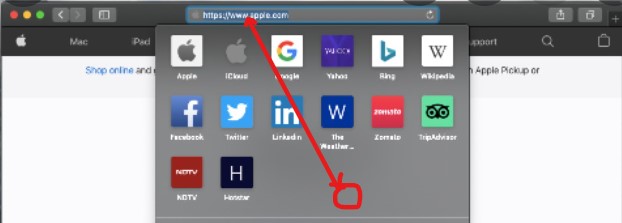
- Click on the web address (so it is covered entirely) and drag it to the desktop or home screen using the mouse.
- Release the mouse on the desktop, and a shortcut to Mac is created.
- You can edit or rename the shortcut by right-clicking.
Also, read – How to undo on Mac and redo on Mac?
How To Add A Website To Your Home Screen On Android
Nothing could be easy than adding a website to the home screen in android. Even if you are using Chrome on your android phone, Google itself asks you to add a particular website to your home screen just with a click. Let’s see how to add a website shortcut on android:
- Open a website or webpage on your android phone.
- Click on the 3 dots at the top-right of the screen.
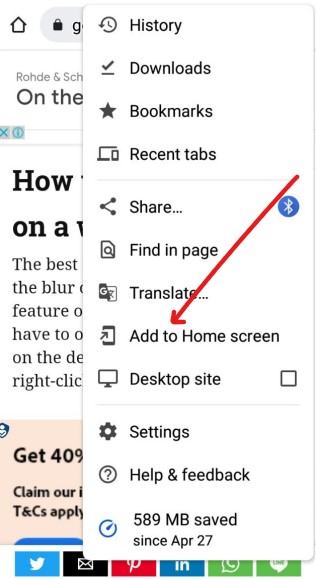
- You can see numerous options, scroll down, and find Add to home screen option.
- Now, give a name to shortcut; others keep the default name.
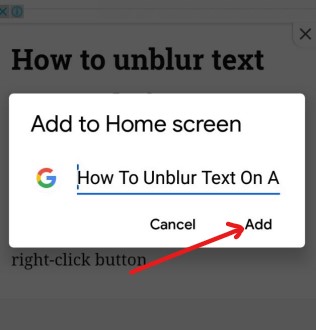
- Click on the Add Button to add a website to the home screen.
- You can place the website at a specified location on the home screen or can select Add Automatically to add anywhere.
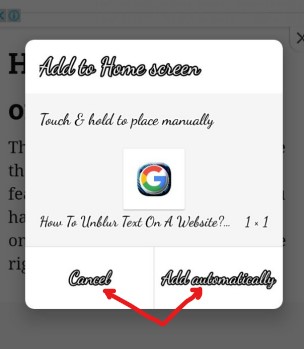
- That’s it. The website is added to the android home screen.
How To Pin A Website To Your Home Screen On iPhone and iPad?
Safari is a popular web browser on Apple devices like iPhone and iPad. Also, Safari offers a default tool to share websites anywhere, including the home screen, making it handy to access them later.
- Open any website in Safari on iPhone (or iPad).
- At the top of the website, you can see the share icon in front of the address bar; click on this.
![]()
- Once you click on the share icon, a pop-up screen appears; select the Add to Home screen option.
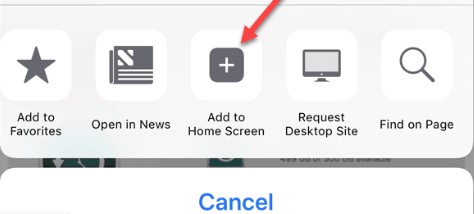
- Now, a new window appears with the website’s name, URL, and icon.
- You can edit these default properties and finally click on the Add button to add a site to the home screen.
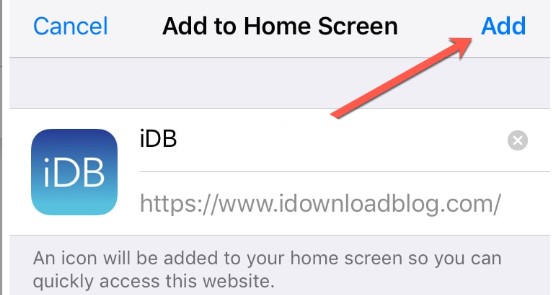
- Exit Safari and you can see the website on the home screen.
How To Add A Website To Your Home Screen On Tablet?
You can also add a website to your home screen on Samsung, Micromax, Apple Tablet, etc. You don’t have to look for any other methods discussed above.
If you are using the Chrome browser on your tablet, then follow these steps; Click on three dots, select add to the home screen option, name the shortcut, and click on the Add button. These are the same steps that you learn for an Android device.
If you are using the Safari browser on your tablet, then follow these steps; Click on the share icon, tap on add to home screen option, name the shortcut, and click on Add button.
Final Thoughts
It is all about how to add a website to your home screen on different devices and browsers. In this article, we have learned how to add a website to your home screen on Windows, Mac, Safari, iPhone, iPad, and tablets.
As you have seen, adding a website shortcut to the desktop or home screen is relatively easy, a matter of a few clicks. Whether you are using the latest iPhone or advanced iPad, or the latest iOS version, you can easily use the discussed methods.
I hope this guide was easy for you. If I forgot to mention any device, then please let me know through the comments.