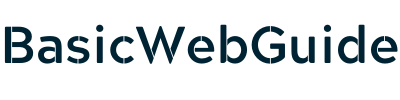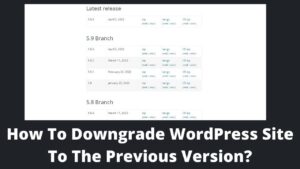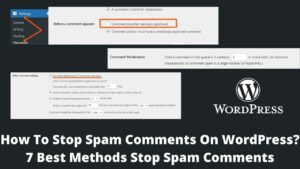WordPress’s system version is updated regularly to make it more efficient, but do you know how to check WordPress version that you are using? Don’t worry if you are not familiar with finding WordPress versions.
We will also learn how to check WordPress version of other websites even if you don’t have admin access. Read the full post to find the WordPress version.
Why Should I Check WordPress Version?

WordPress is the most popular CMS on the planet, and it deserves to be because of its range of functionality. WordPress regularly updates the platform to provide the best services and security patches. So, you must ensure that you are using the latest version of WordPress for efficient performance.
Sometimes, you might look to troubleshoot WordPress errors that require the latest version for compatible solutions. Also, if you want to downgrade the WordPress version, you must be known first what version you are using currently.
You can also check WordPress version just because of curiosity about what WordPress version other websites are using. Let’s explore different methods to find WordPress versions of a site, whatever the reason might be.
How To Check WordPress Version Of A Website?
There are several methods to check WordPress version of your own site and the version of any other’s site. Some standard methods are the Admin area, source code, HTML files, PHP files, RSS feeds, etc. I’m discussing all useful techniques to check version of a WordPress site; you can implement which one is most convenient for you.
How To Check WordPress Version From Admin Area?
The easiest way to check WordPress version is using the admin area if you have login credentials of the WordPress backend. This method is not only an easy one but also the most authentic.
At WordPress Dashboard

Go to your website’s dashboard by clicking on the dashboard button. Inside the dashboard, you can see At a glance section, where it displays your WordPress details, including WordPress version, as you can see in the above screenshot.
At The Bottom

If you don’t find the At a glance section that you probably won’t activate from screen options, scroll the same page. At the bottom-most right side, you can see the version number (opposite of thank you for creating with WordPress message).
In The Update Section
WordPress automatically updates to the latest versions. Whether your site’s theme and plugins are up to date, you can also use this section. However, please read our guide to updating the plugins automatically and manually.
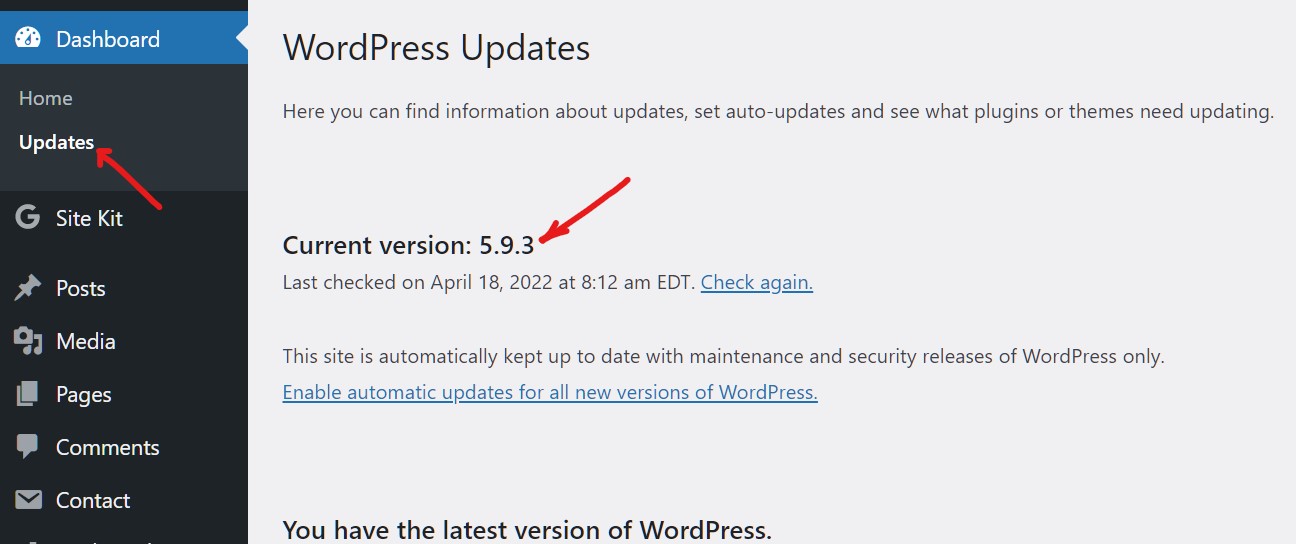
Visit the WordPress dashboard and click on the updates option to know the version of your WordPress site. If running an old version, update the latest version with just a click.
How To Check WordPress Version Of Any Other Website?
If you don’t have access to the admin area or you want to know how to check WordPress version of other websites, then the below-discussed methods are going to be best for you.
Also, if you have a partnership with the site developer but don’t have access to the admin area, then you might try these techniques.
Bear in mind that a few of these solutions may not work on all sites since some developers purposefully protect version-related information.
Method 1. By Generator Tag Of Page Source
Page source code is one of the easiest methods to check the version of any WordPress website. Simply perform the right-click on any website (or webpage) whose WordPress version you want to know.
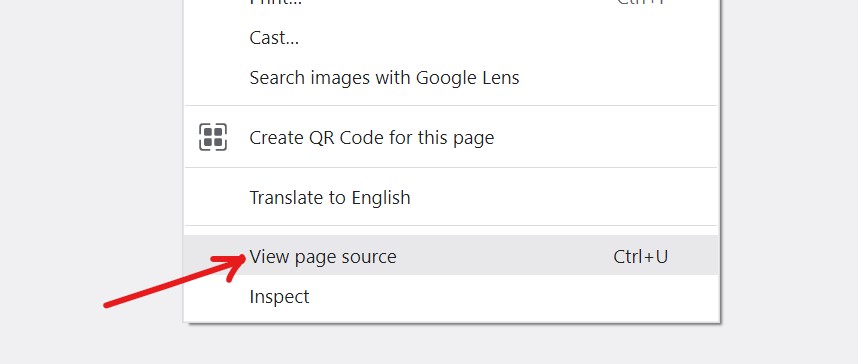
- Select the View Page Source option among various options. You’ll be taken to a new page where you may see the labyrinth of codes after clicking on the page source.
- Now, press Ctrl+F and type generator on the search box. The phrase generator will be highlighted on the HTML file.
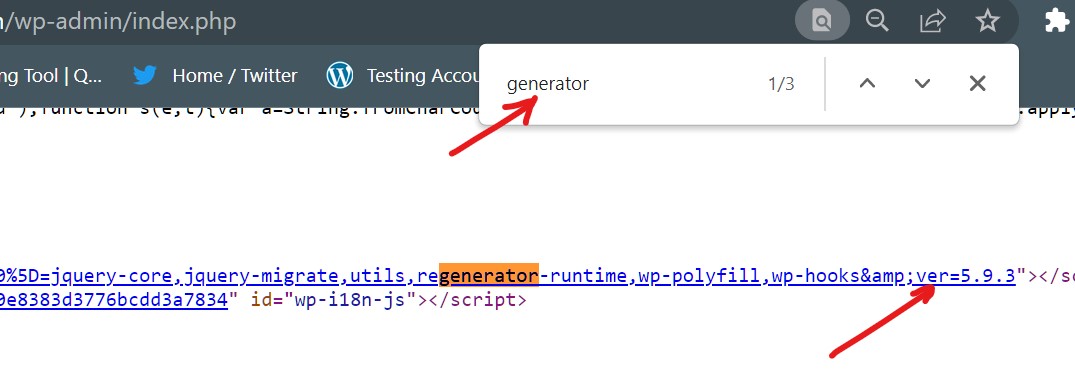
Assume that WordPress admin has not disabled this information. In front of the generator tag, you will see the WordPress version of the website as follows:
regenerator-runtime,wp-polyfill,wp-hooks&ver=5.9.3"></script
By following the above procedure, you can easily find WordPress version of any website over the internet, knowing the fact that the particular information is not hidden.
Method 2. By RSS Feed
RSS feed is another reliable method to find the version of WordPress website. This method will be quite easy; you just have to add /feed on any site’s URL and search the version. For example, I have to find the WordPress version of BasicWebGuide; I will follow the below route:
https://basicwebguide.com/feed/
- Like the above example, you can add /feed on any website. This action leads you to the site’s details.
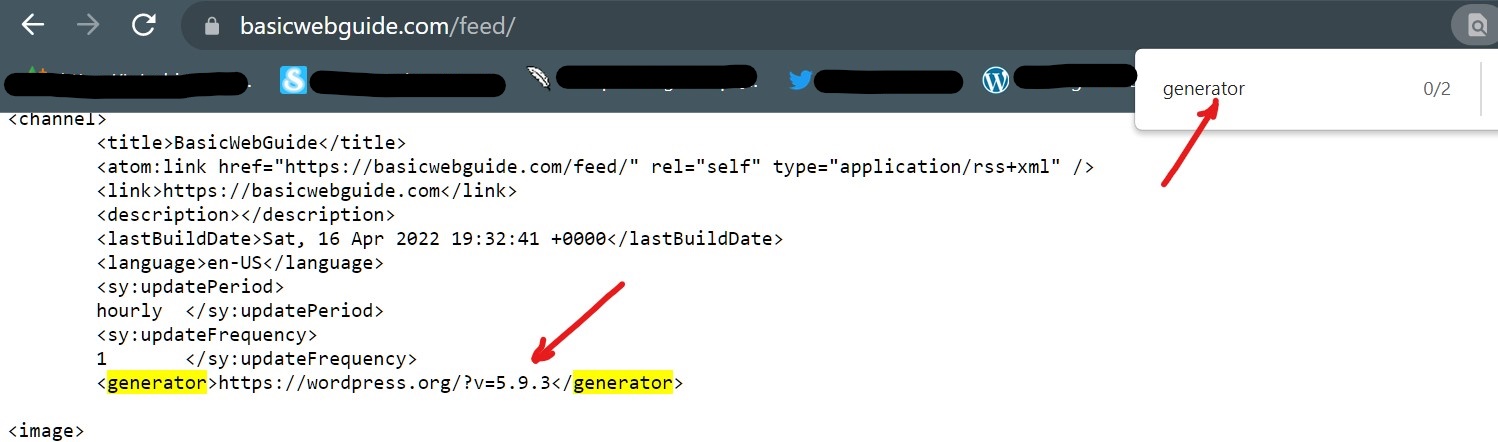
- Now press Ctrl+F and type generator into the search field, which shows the generator tag like the previous method.
- Inside the <generator..</generator> tag, you can see the WordPress version of the site.
Method 3. By Viewing readme.html File
If you are looking for how to check WordPress version on older versions, then it could be a better solution. Since the first installation, WordPress has included a readme.html file in the root folder. You can check the version by accessing the readme.html file.
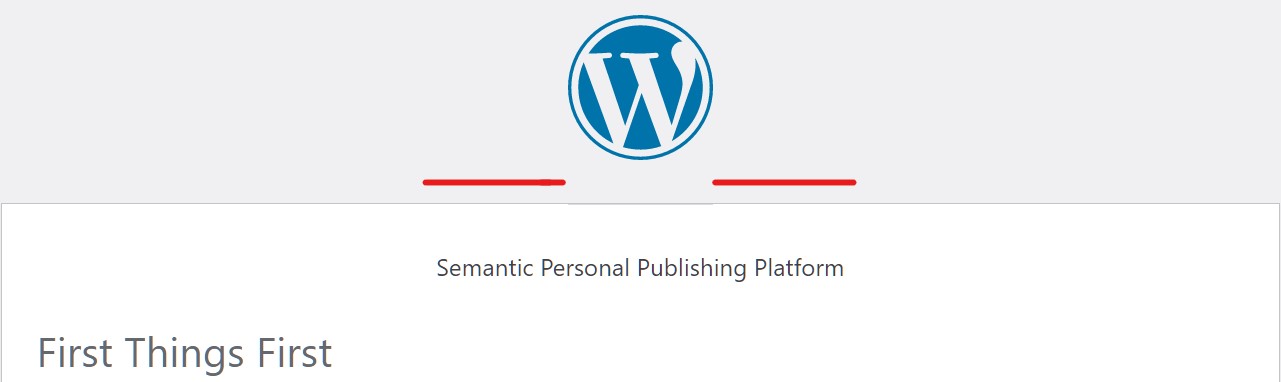
For this, add readme.html at the end of the URL of a website that opens the page, as shown above. As I previously stated, this technique primarily applies to outdated websites; our website does not show what WordPress version the website is using.
How To Check WordPress Version By Accessing Version.php file?
If the aforementioned approaches do not work for you, you can go straight to the version.php file. To access the version.php file, you must be connected with the server using an FTP client like FileZilla.

- To connect to an FTP server, enter the server’s address into the host field, username, password, and click on the QuickConnect button.
- You can also go through by selecting the specific site and access the site manager, which connects you with the host server.
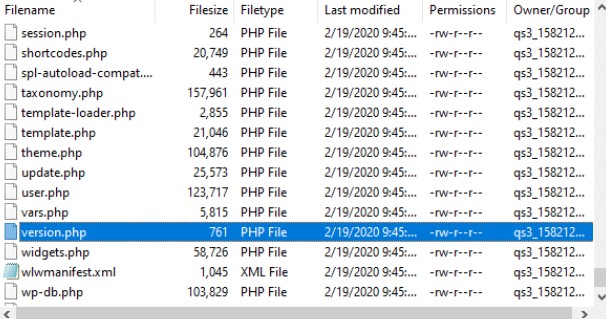
- Now look for the wp_includes folder and then search for the version.php file as shown in the above screenshot. You don’t have to make any editing on the file, just double click, and open the file.
Here, you will get the web of codes; however, you have to find the $wp-version variable. By clicking Ctrl+F and typing $wp-version into the search field, you can retrieve this parameter, which reveals the WordPress version of your site.
Final Thoughts
It is all about how to check WordPress version of any website (or own website). Finding a WordPress version is quite helpful, particularly if you’re dealing with a WordPress error. Also, it is always recommended to stay updated with WordPress’s latest versions.
In this article, we have discussed the 7 best methods to find version of a website. As you’ve seen, these techniques are simple enough that even a layman can use them. These methods do not require any specific skills, just follow the above steps to the point and do let me know if any issue arises.