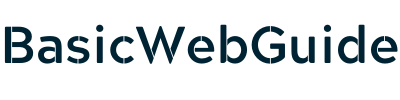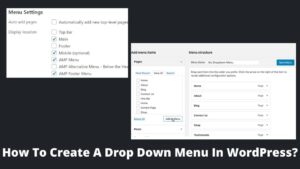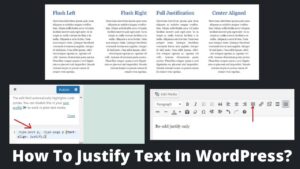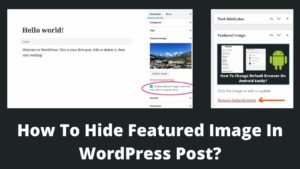Are you looking for a guide on how to downgrade WordPress site to the previous version but are stuck on how to do it? Then here is the solution; if you execute this tutorial, it will be pretty simple (I mean it!).
WordPress has the luxury of being both a sophisticated and customizable CMS. You can upgrade and downgrade your complete WordPress website with only a few clicks. However, it is highly non-recommendable to downgrade WordPress. Updates to WordPress and plugins are made to improve security, efficiency, and speed.
So, reverting back to the upgrade is certainly unnatural, except in some situations. Let’s discuss when WordPress is required to downgrade and how to downgrade WordPress site to the previous version. Also, learn how to update WordPress themes.
When You Need To Downgrade WordPress?
Downgrading a WordPress website is not a regular phenomenon, and it is not encouraged in most cases, except for a few exceptions outlined below.
- The most common reason for WordPress downgrade is a plugin conflict. On many occasions, plugins are not compatible with the latest version of WordPress. Perhaps a plugin is much more valuable to you than WordPress, and you don’t want to give it up.
- Another reason could be an incompatible theme. Themes regulate the complete structure of your WordPress site, including pages, posts, header, footer, etc. Hiccups emerge on the site when a theme isn’t compatible with the latest version of WordPress, resulting in poor performance. However, you can customize the theme according to the WordPress version instead of degrading WordPress.
- Your WordPress site automatically upgraded to the latest version, but you won’t like it and want back to the previous version. Then you can easily get back the earlier version by following this simple guide.
Although the above are the top and most common reasons to downgrade your WordPress site yet, I suggest trying some other (and safe) routes to fix WordPress errors and glitches. However, if you have already made up your mind, then continue the post.
How To Downgrade WordPress Site To The Previous Version?
There are manual as well as automatic methods (with plugins) to downgrade WordPress site. Before you totally flip over your site, I recommend making a backup by using the UpdraftPlus backup plugin.
I’ll go over some of the safest and most straightforward methods for downgrading WordPress, from which you can choose the one that’s best for you.
How To Downgrade WordPress Manually?
The manual method might be long and more complicated, but this is the safest one. This is something you should consider if you know how to use FTP clients and search for relevant files. Again, make a backup first to follow the below steps.
Step 1. Deactivate The Plugins (Don’t Delete)
- Login to your WordPress dashboard and head to the plugin section (left sidebar); Plugins>>Installed.
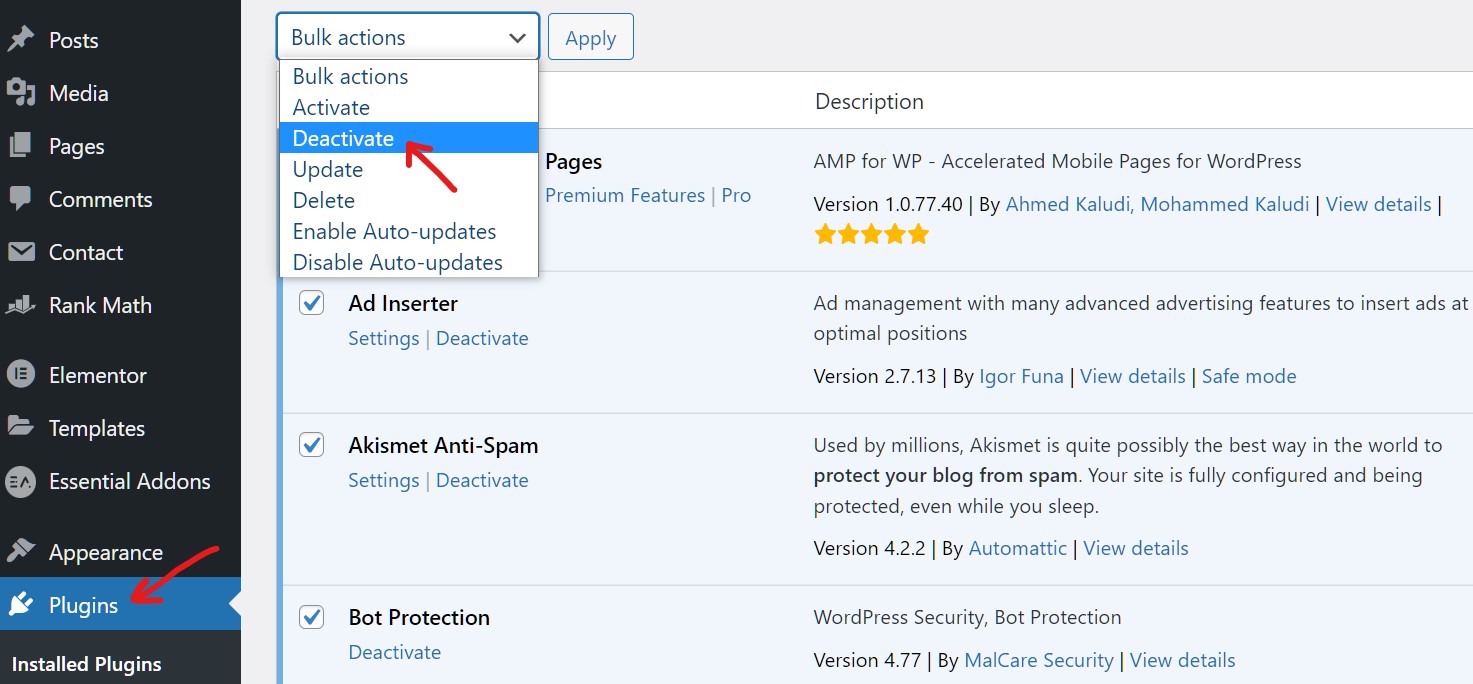
- Click on the tiny round box to make a bulk selection of all plugins.
- Tap on the bulk actions button and select Deactivate option.
- Finally, click on Apply button.
Step 2. Download Older (Or Required) Version Of WordPress
- Download your required version of WordPress or the version where you want to degrade it.
- Click on this link to get all the official versions of WordPress.
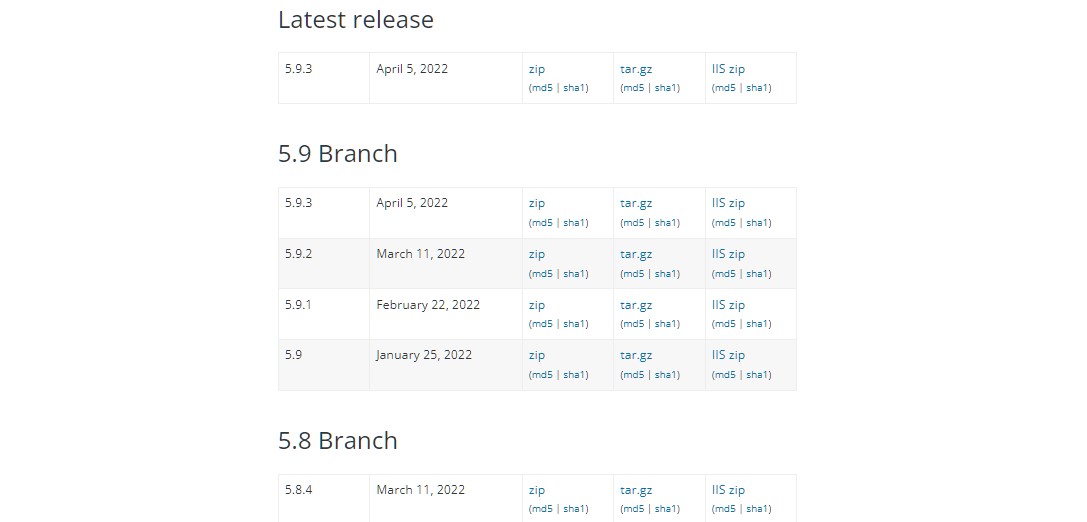
- From the above link, you can get the oldest as well as the newest WordPress.
- Save the file; You will have to unzip files at a later stage.
Step 3. Access Your WordPress Panel Files
This is the most critical step of how to downgrade WordPress site, and you must have good knowledge of accessing cPanel. You can use FileZilla, which is a free FTP solution for both client and server.
- Once you get into the server account, select your desired WP site, and log in.
- Now, look for the public_html folder.
- Inside there, you can see hundreds of WordPress files.
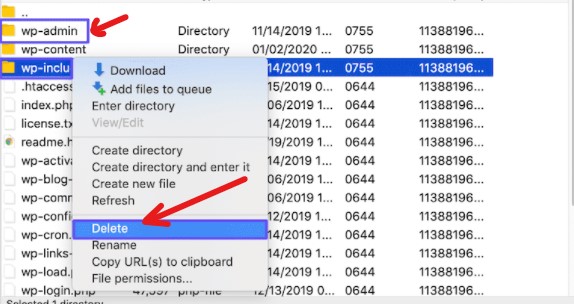
- Select and delete the wp_admin and wp_include folder by performing right-click.
Note: Don’t delete the wp_content folder; otherwise, you will lose all the content from the website.
Step 4. Upload Downloaded WordPress Version Files To FTP
- This is the final step to downgrade WordPress site, where you need to upload recently downloaded files to the FTP client.
- In the 2nd step, you had unzipped the old version of WordPress. Now you have to upload all the files to the server via the FTP client.
- Copy all the files except wp_content (as you hadn’t deleted it) and upload them inside the public_html folder.
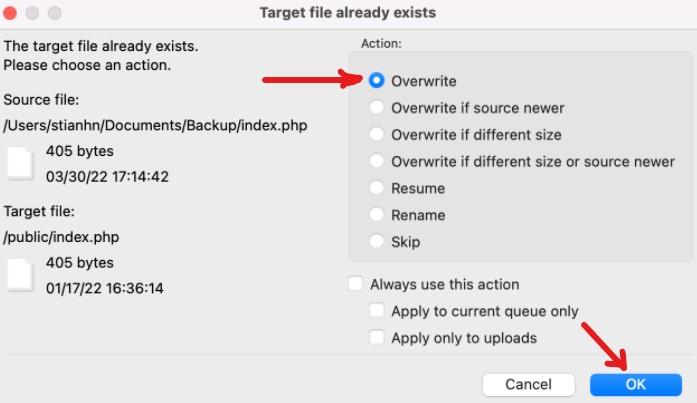
- You might get a “target file already exists” warning, select Overwrite option and click on the Ok button.
That’s it. Now you have downgraded your WordPress site to the previous version. You can go back to the dashboard and check the currently running version.
How To Downgrade WordPress Using Plugin?
The plugin will be the easiest alternative for you if you are a newbie with minimal knowledge of FTP or are scared that something will go completely off the mark due to your lack of experience. WP downgrade is the best plugin to downgrade a WordPress site without a second thought.

You can easily install WP downgrade from your WordPress plugin directory. To download, install, and activate a plugin, follow these steps: dashboard>plugins>add new>search>install>activate.
- Head to the setting from the dashboard.
- Inside the setting, look for the WP downgrade option, and click on this.
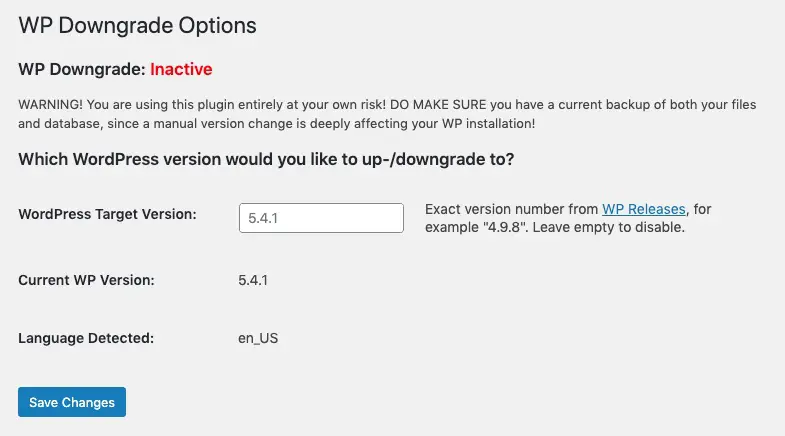
- Now, enter the WordPress target version in the blank area; 5.0, 5.1.1, 5.1.2.
- Once done, click on the save changes button.
- Go to the Updates tab from the dashboard. Your intended version of WordPress will now be labeled as the most recent version.
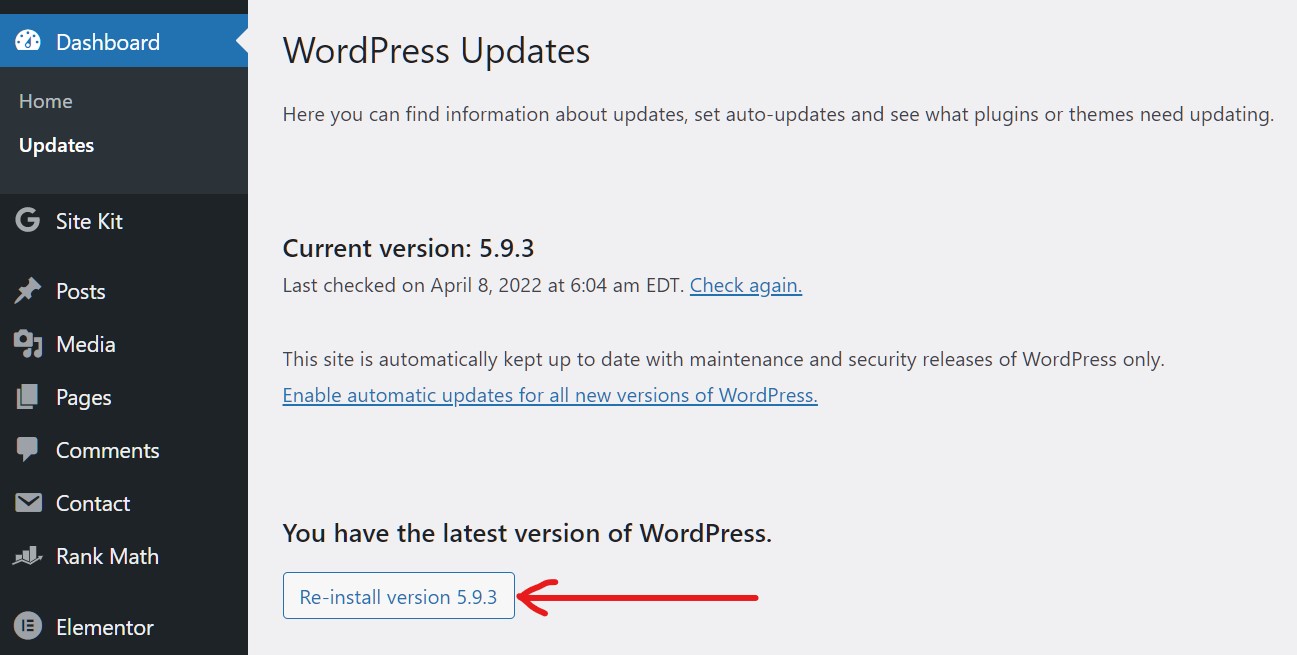
- Click on the Re-install version 5.9.3 (or whatever you selected).
- That’s it. Your WordPress site is now downgraded to the version you selected in the above steps. You can easily get back the latest version again by visiting the setting and selecting the version inside the WP downgrade.
Final Thoughts
It is all about how to downgrade WordPress site to the previous version in a few clicks. As you’ve seen, downgrading is pretty straightforward if you follow the steps outlined in this post; however, I would say “downgrading should be a last resort.”
We have alternatives to troubleshoot WordPress errors and glitches like updating plugins, customizing WordPress themes, updating WordPress, etc. If you are more interested in how to downgrade WordPress, then follow this guide. If faces any troubles while downgrading, let me know through comments.