WordPress themes are the avidity for a WordPress site and must be updated regularly to maintain compatibility. In this article, we will learn how to update WordPress theme manually and automatically both ways.
WordPress is known for its flexibility and easy-to-use interface, from creating a website to publishing powerful content. Similarly, You can easily update WordPress theme by following below mentioned steps. Although, Updating a theme is not a demanding task yet, a bit of vigilance is mandatory to avoid fallacious actions.
Why Update WordPress theme?

WordPress is the most preferred web development platform. It regularly updates its core structure, themes, plugins, software, and add-ons, which improve the efficiency and performance of WordPress. Following are the reasons why should you keep updating WordPress themes:
1. Security- Security is a major concern for WordPress users as WordPress is open-source software and vulnerable to security threats. Although the number of plugins and inherited security systems create a firewall and provide users an undisturbed platform.
But these systems must be updated regularly as the updates add more features and resolve previously occurred bugs, dysfunctionality, etc. Updating WordPress themes and core structure ensures improvement in security patches.
2. Features Enhancement- This is another essential aspect that is a pivotal part of the WordPress update. This is similar to PC updates on Windows updates which enhance the user interface, add new fonts, buttons, etc. Similarly, theme update comprehends the theme layout, design, color, style elements, etc.
As we know, WordPress is an open-source platform, veteran users post requests on a community platform for various updates, and most of the features are the response to it.
3. Performance Improvement.
4. Compatibility Boost.
How to update WordPress theme?
It is always recommended to upgrade your WordPress theme with the latest available version for best performance. You can easily update WordPress themes manually and automatically as well. But before updating the theme with any method, make a Backup of your WordPress theme as I always recommended.
You can make a backup using any popular plugins like UpdraftPlus, which allows you to automatically backup daily, weekly, or monthly. Love a website design? Learn how to copy a website design of someone else’s.
How to Update WordPress theme Automatically?
If you opt to upgrade the WordPress theme automatically, you are delighted to know that it is the easiest way to do so. However, if you are a coding technocrat, I recommend updating manually to avoid losing your customizations.
- Go to your WordPress dashboard.
- Look for the appearance tab and then click on the themes option; Appearance >> Themes.
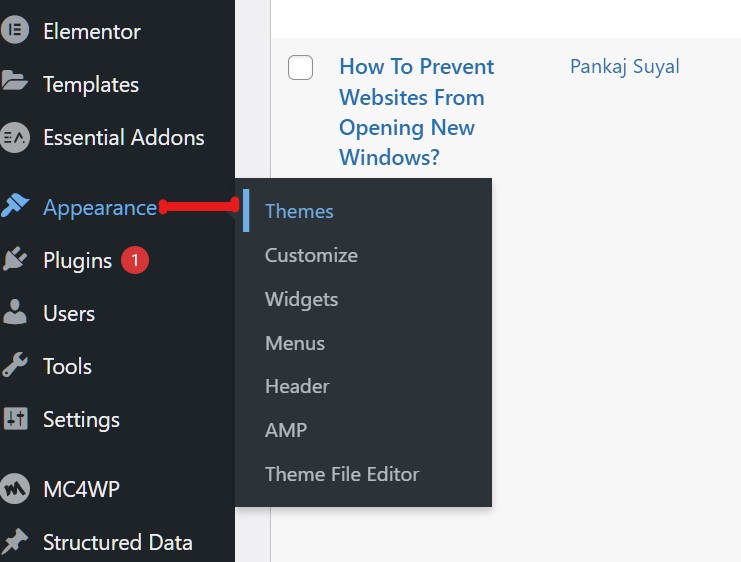
- Click on the theme details button (on theme thumbnail).
- It leads you to the new page where you can find all the related information.

- Tap on enable the auto-update link to ensure no future updates get missed.
- Now on onwards, your theme panel automatically runs updates twice a day.
How to upgrade WordPress theme Manually?
However, updating a theme automatically is a quick and easy process that novices can do by following the above steps. But the automatic update is not always recommended especially if you have made any customizations or input custom codes to design your theme.
When a theme is set for an auto-update, the new updated elements & codes automatically rewrite the old coding files, resulting in the loss of customizations you made. To avoid this unwanted situation, you must update it manually.
You can easily update WordPress theme by following below steps:
- Go to the WordPress dashboard and click on the Dashboard tab.
- All the WordPress core updates, plugin updates, theme updates, etc., are available here.
- Scroll down to the bottom of the page and locate the theme section.
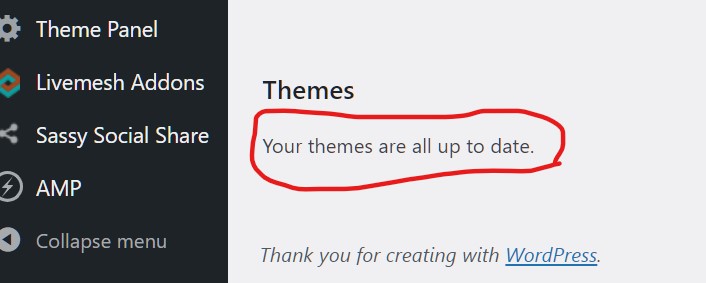
- You can find two options there: Your themes are all up to date OR Update theme.
- If it is already up to date, then you don’t have to do anything.
Both of the two methods of how to Update WordPress theme are prone to lose the customized elements of the theme. To ensure no loss, the best method to update the WordPress theme is via your system’s FTP Client.
How to Update WordPress theme via FTP Client?
Although a long and tiresome process, FTP client is the safest mode to update a WordPress theme. You must follow the below stages of the update:
- Make Theme backup.
- Download an updated version of the theme from original source.
- Add your customizations to the downloaded updated theme.
- Add the updated theme to the site folder.
- Activate the updated theme on your site.
1. Make Theme backup
You can make a backup using UpdraftPlus but usually create a backup for the whole website instead of a specific part. That’s why you need to consider an FTP client for backup, and in my view, FileZilla is the best for novices and geeks.
- Login to your server using the FileZilla FTP client.
- Once you get accessed, look for the public_html folder among various folders and sections.
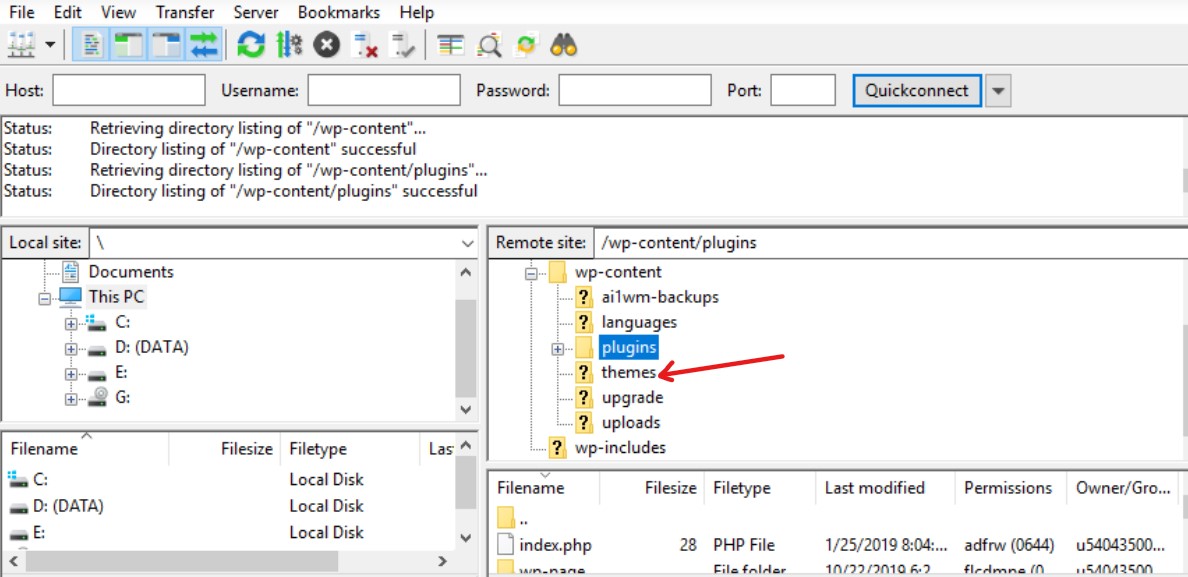
- Inside this, navigate to wp-content and then themes folder.
- The above actions should be like: public_html >> wp-content >> themes.
- Your current theme is listed under the theme folder like our OceanWP theme.
- Rename the theme by adding _old at the end (or at your convenience).
- Download the just created folder so that you can access this easily if required after an unwanted update.
2. Download the latest version of the theme
- To download the latest version of the WordPress theme manually, you must navigate your theme’s website.
- For example, I would go to OceanWP.org.

- This method always provides you with the latest version; click on the Download theme button.
- Unzip and extract the downloaded file; the theme folder will save on your system.
3. Add Old customizations to the updated theme
- This is the critical step of how to update WordPress theme using FTP.
- You need to copy the code snippets from the old file and add them to the new file.
- Be attentive while doing so; trivial errors can muddle all the code.
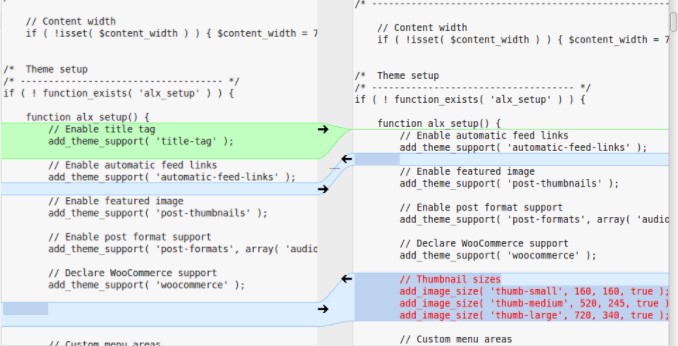
- The easier way to find your custom code is by using similarity/comparison tools like WinMerge, Meld, KDiff3, etc.
- Once the comparison is done and finds out the custom codes, then add them to the new files.
4. Add the Updated theme to the site
This step is similar to the first one, where you need to log in to your server using the FileZilla FTP client. Follow the above steps, look for the theme folder, and upload your latest customized and updated theme file. You can do this by accessing the theme folder, right-clicking, and then tapping on the upload button.
5. Activate the updated theme
This is the final step of updating the WordPress theme manually (or with an FTP client). Here, you need to activate the theme that you just updated.
- Head to your WordPress dashboard.
- Look for the appearance page and then themes option; Appearance >> Themes.
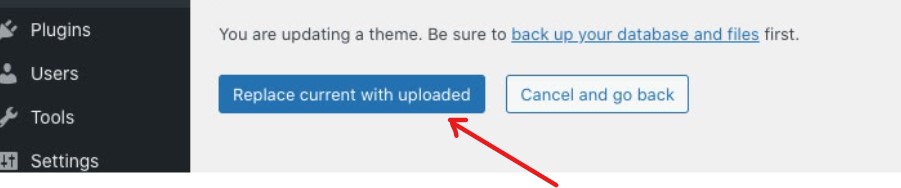
- You may get 2 options there: Current theme with _old, which you created above, and the newly updated one.
- Click on Replace current with the uploaded button, and your WordPress theme is updated.
Final Thoughts
It is all about how to update WordPress theme in simple steps. Updating WordPress themes and core structure regularly keeps you a step ahead of your competitors. Also, updates improve your theme’s compatibility, security, functionality, speed, and other plus points for which the theme is intended to update.
In this article, you learned to upgrade WordPress themes automatically, manually, and with the use of an FTP client. Where the automatic update is fast and easy to perform, manual update is safest and error-free. Whatever method you choose, ensure that your themes are continuously updated to match WordPress core updates.
I hope now you can update your WordPress theme easily and regularly by following this guide; however, if you encounter any problems while updating, let me know through comments.
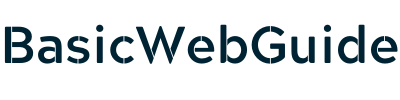

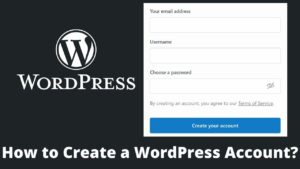
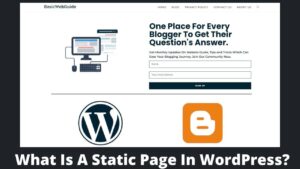
Pingback: Top 10 Most Common WordPress Errors And How To Fix Them?