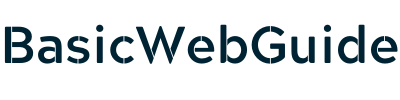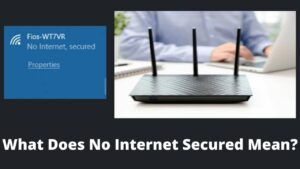It is pretty hard to remember all the websites you visit; sometimes, you visit the critical websites that are required in the near future and bookmarking all of them is also not an effective way to save them. Then the best solution is to pin the favorite website to taskbar, and today you will learn how to pin a website to taskbar?
When you pin a website or URL to the taskbar or pin a website to the start menu then it becomes easier to access the website. The best part is that you can edit or name it on your way and you don’t have to remember what is that particular website belongs to.
You can pin a URL in popular browsers like Chrome, Firefox, Edge, etc., concerning the browser’s Setting.
How to Pin a Website to taskbar in Windows?
You can directly pin any website to the taskbar of Windows by following simple steps.
- First of all, select any unused space in your taskbar and perform right-click task. Then hover your mouse over the first option, Toolbars, then Address. Toolbars >> Address
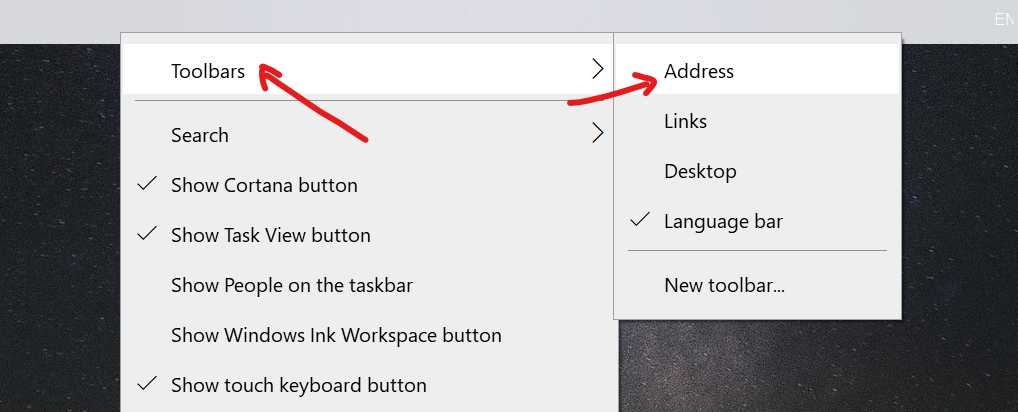
- Paste the website URL or link which you want to pin at the taskbar and click the Enter button.

- When clicking enter, you will be directed to your web browser, and the URL will open and save in the taskbar of Windows.
How to Pin a website to taskbar in Microsoft Edge?
Microsoft Edge works as the default browser of the Windows operating system and provides the easiest method to pin a website to the taskbar.
- First of all, open your desired website, webpage, or URL that you want to pin.
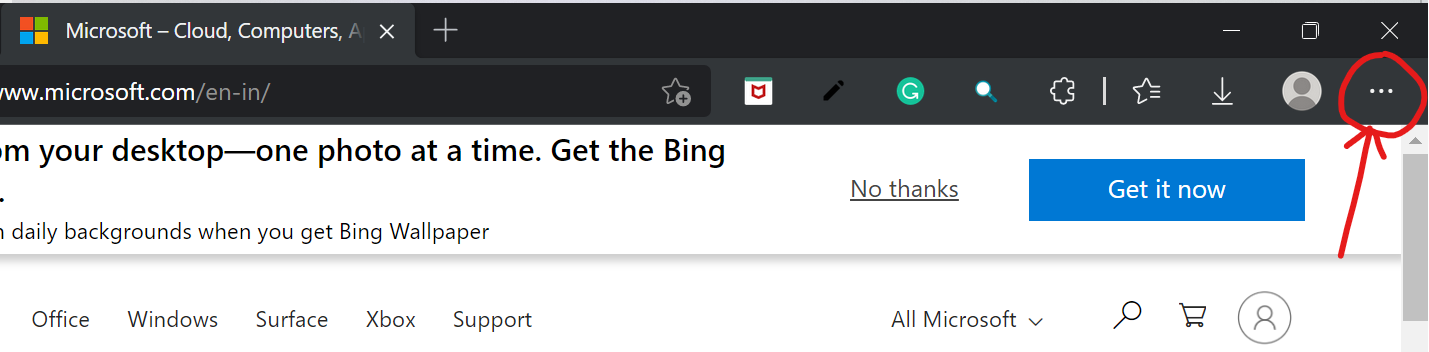
- Click on the top-right corner of the page where Setting & more is located. Otherwise, perform the [Alt+F] command as shown above.
- Scroll down the setting options and click on More tools which prompt a new pop-up setting. Here you will see the Pin to taskbar option, click on it, and your respective website will be pinned to the taskbar.

If you are still using the old version of Microsoft Edge (Classic), it is just a piece of cake to pin a website to a taskbar. First, you have to locate the settings via 3 dots at the upper-right corner, then select the Pin to taskbar option, that’s it.
How to Pin a website to taskbar in Google Chrome?
Undoubtedly, Google Chrome is the first choice for most desktop and mobile users. However, when it comes to pinning a website to a taskbar in Windows, it is a bit lengthy.
You first need to add a website to a shortcut of desktop, in other words, you first need to create a shortcut.
- For this, open your respective website on Chrome and head to the 3 dots at the top right corner.
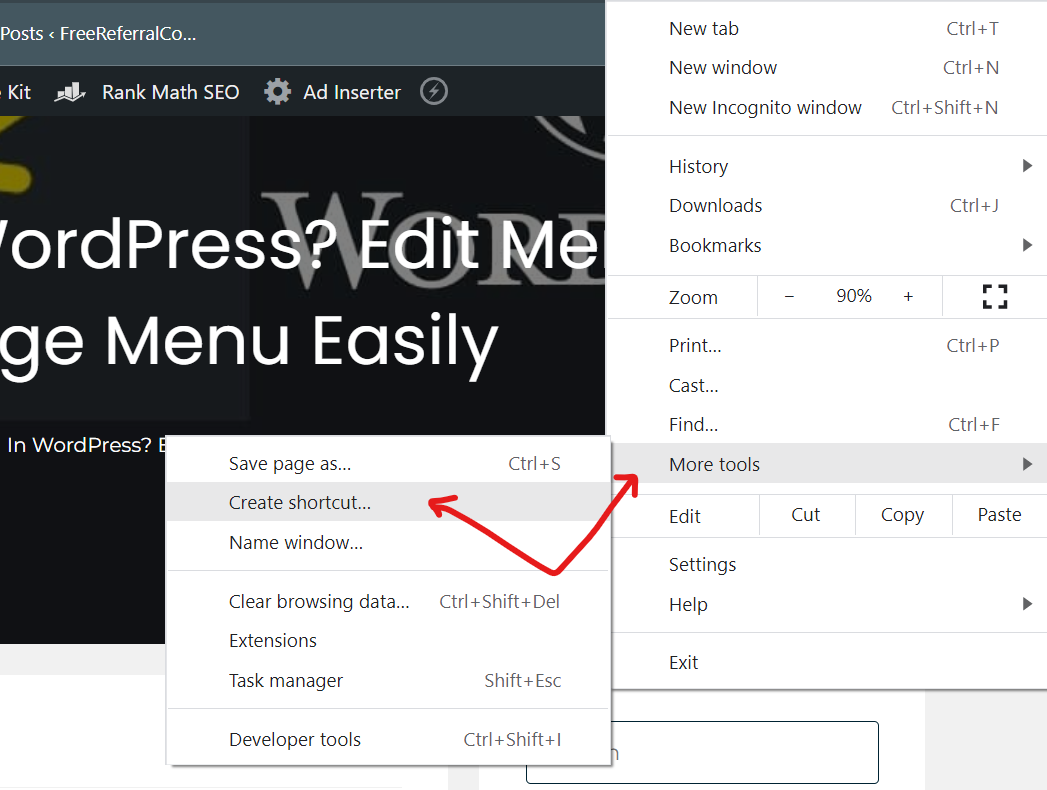
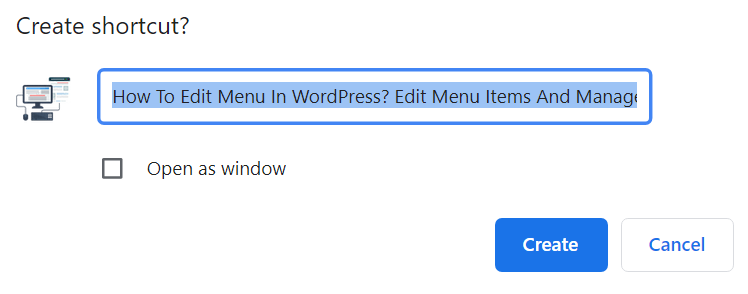
- Setting options are prompt in your screen, select the More tools option, and then Create shortcut option. For example, give a name to your webpage or keep it as default and click on the Create button. The shortcut of the website will be added to your desktop home screen.
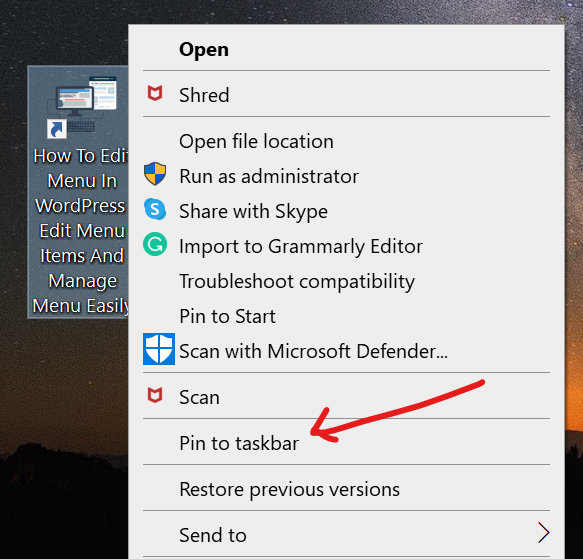
- Once a shortcut is added to your screen, it is easy to pin this website to the taskbar.
- Right-click on the shortcut and click on the Pin to taskbar option, and your task is done.
- Now, you can directly access this site from the taskbar.
How to Pin a website to taskbar in Firefox?
Firefox doesn’t have an integrated option to pin a website to a taskbar even you can’t add a website to shortcut in Firefox directly. However, you can create a shortcut in Firefox from the home screen by entering the URL of the website.
- Open, create a shortcut by right-clicking on the desktop and selecting the New option. Then, add the URL of a website that you want to pin in the target field.
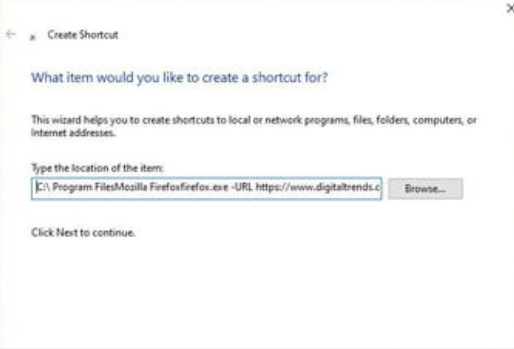
- Usually, the target field and URL are as follows: C:\Program Files (x86)Mozilla Firefoxfirefox.exe- URL https://basicwebguide.com/.
- Click on the Next button and give a name to this shortcut so that you can access it easily.
- In the final step, right-click on the shortcut which you just created and then click on the Pin to taskbar option.
How to Pin a website to taskbar in Mac?
If you are struggling to pin a webpage to taskbar in Mac then this is for you. Whether you are using Mac, Desktop, Android, or other iOS devices, you can easily pin a website or URL to taskbar by using the above methods.
We discussed how to pin a website to taskbar in Edge, Chrome, and Firefox, but these all techniques can perform on any device you use. So, you don’t have to search for different methods for different devices because it depends on browser rather than the device you are using.
- Read Also – How to Clear Cache in Google Chrome?
Conclusion
I hope you like our post on how to pin a website to taskbar. I discussed the easiest methods to pin a webpage or URL concerning the browser you use. Whether you are using different browsers, including Chrome, Edge, or Firefox, or using any devices, this guide will be handy.
We discussed some direct or indirect methods because most browsers do not directly pin a site to taskbar. For example, we see that in Chrome, you first need to create a shortcut before pinning it to the taskbar, whereas Edge provides a direct way to do the same task.
I hope, your queries get solved, however, any further questions and suggestions are most welcome.