Whether you are working as an individual or as a company, you probably visit unwanted websites in chrome and waste your valuable time. Then you should block these websites and focus on your work. I am going to tell you the best ways how to block a website on chrome.
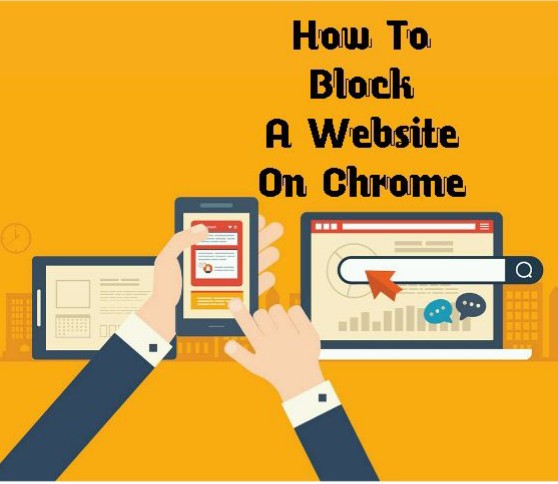
Why you need to block a website?
Every individual has their own reason to block a website, but there are some common purposes to block a website in chrome. Let’s have a look:
- Focus on work – Visiting too many websites irrespective of your work results lot of time waste and decreasing efficiency.
- Parental control – As a parent, you need to keep out some websites away from your children. Some websites also restricted to children, so blocking these could be the best option to perform. Let see how to block a website on chrome:
How to block a website on chrome?
Blocking a website has numerous methods, some works for desktop and others for mobiles. We mentioned in front a particular method, so use it according to your preferences.
Method 1- Use Chrome Setting (Desktop & Mobile)
This method works well for both desktop and mobile. To do this, use a blocklist and allow a list of basic URL management.
- Step 1- Allow access to All URLs except the one you block.
- Step 2- Block access to all URLs except the one you allow.
- Step 3- Define exceptions to every blocklist.
Method #2- Use Chrome extension “Block Site” (Desktop)
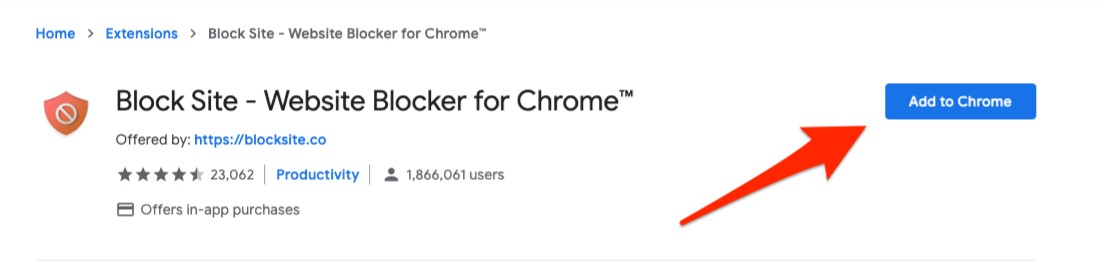
This method is only feasible for desktop users, and it is the easiest way to block a website.
- Step 1- Go to google.com and search “Block site” extension.
- Step 2- Google takes you to the chrome web store. Now click on “Block Site- Website Blocker for Chrome.“
- Step 3- Click at the top right corner box “Add To Chrome” and click on add extension.
- Step 4- Now go to the setting, set up a password, and time-based “work mode.”
- Step 5- Now Chrome extension starts working on your desktop. Whenever you visit any website, this “Red color shield” appears on every page you visit.
- Step 6- when you find any irrelevant website on chrome, click on the red shield icon and block that URL easily.
Method 3- Block Site Application (Mobile)
Since mobile users cannot opt for chrome extension as it is limited to desktop users only. so mobile users can block a website via this application. (mobile users can opt for other 3rd party apps, but we do not suggest that as they can be harmful).
- Step 1- Download the Block Site App from the play store search bar or go through this link.
 Step 2- If you are an iPhone user, then download “website blocker” or “zero willpower” from the app store.
Step 2- If you are an iPhone user, then download “website blocker” or “zero willpower” from the app store.- Step 3- whether you are an Android user or iPhone user, heads to the chrome site for permission and reset all permissions.
Method 4- Using Router (Mac & Window)
The router itself contains lots of features, including blocking a website. It can block the sites on any WiFi-connected device Viz; Mobile & Tablets.
How to block a website on chrome using a Router?
- Step 1- Almost all Routers have a default IP Address 192.168.0.1 (but it could be different in some cases, see your router specifications). So, your first work is to find the IP address.
- Step 2- To find the IP address on Mac, Open the system setting and go to the preference setting. Now click on the networks window and see IP networks information.
- Step 3- Copy-Paste the above IP address into your browser to access the router. To do so, you should have the admin login credentials of the router.
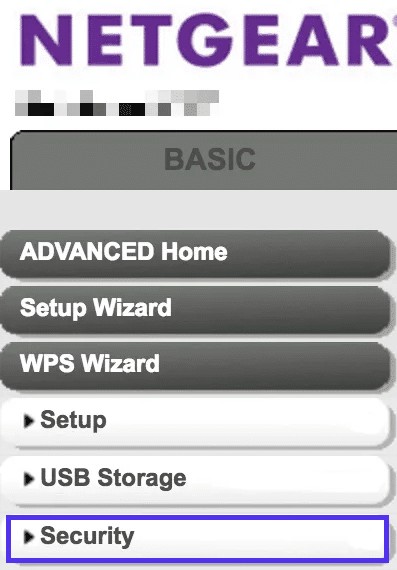 Step 4- This step varies from router to router; if you have a Net gear router, then heads to the security tab and then to the blocked site setting and enter your domain name or website URL which you want to block.
Step 4- This step varies from router to router; if you have a Net gear router, then heads to the security tab and then to the blocked site setting and enter your domain name or website URL which you want to block.
Method 5- Use Focus App
This application solely builds to restrict unwanted websites and increase the focus of users on work. To get the maximum output of the focus app, paste any unwanted URL on the application’s required field.
Focus app has a drawback that it will not work as pop up window as Block site does. You have to put URLs individually to the application.
Method 6- Use google search (For All Device)
- Step 1- Go to the Google search engine and search for anything randomly.
- Step 2- Use the 3 dots menu or dropdown menu to turn on safe search on chrome.
- Step 3- Type 127.0.0.1 and enter the URL of the website which you want to block.
- Step 4- By maintaining the same position, restart your computer. Let take it time, and when you again open that website on chrome, it will not open or show an error message.
Method 7- Block website by editing Host file (window)
Every website and every system has a host file in which the website’s complete database is located. You can directly block a website by editing the host file of the URL. Let see how to do that:
- Step 1- Open the host file of a website that you want to block. The host file located at C:\windows\system32
- Step 2- Open the host file in any editor before the edit; we suggest opening it on Notepad.
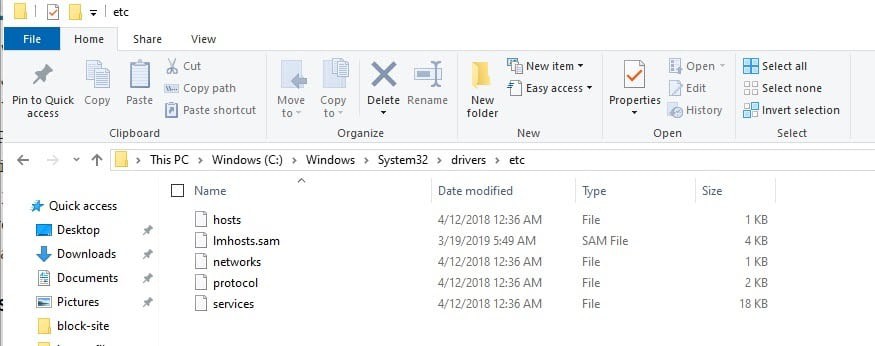
- Step 3- Add the localhost IP address of the website you want to block; for example- 127.0.0.1(space)www.basicwebguide.com and save your computer’s file drive. When you open the website again, it will not open means it got blocked.
Conclusion
We accommodate every point what website blocking, why to block a website, and how to block a website on chrome. Chrome is one of the most prominent searching browser available to date. Approximately 90% of the user use chrome across the world, and it obvious to have millions of websites hovering on the internet.
While working on chrome, you came across hundreds of such websites that are not useful for you and waste your valuable time on them. To avoid waste of your time and focus, you should block those websites.
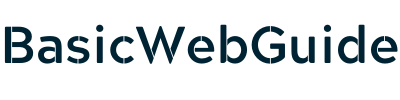
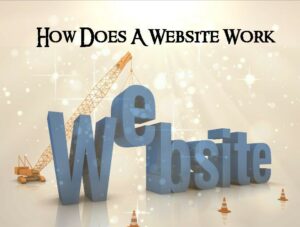
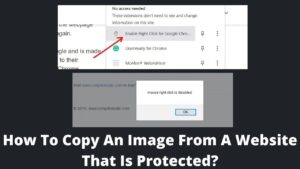
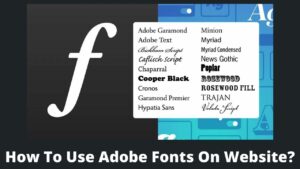
Pingback: How To Block A Website On Safari On IPhone, IPad & Mac?
Pingback: How To Allow A Website Through Firewall? Whitelist Any Domain From Firewall - BasicWebGuide