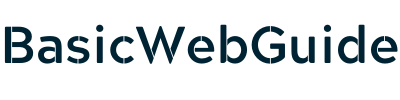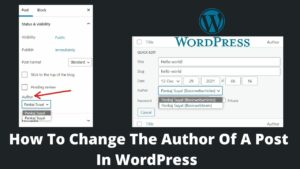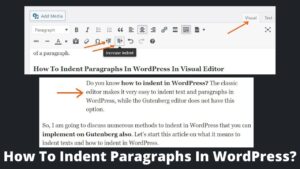Are you looking for how to create tables in WordPress? Then you’ve come to the correct spot; I’ll show you how to add tables to WordPress posts and pages quickly. You required HTML code to build a table previously, but now we have quick and straightforward options.
Tables are an excellent way to display large amounts of data while improving the presentation and making it more engaging. Using text editor or plugins, you can quickly build tables in WordPress.
Tables are the best solution for displaying a large number of accurate numerical numbers and other particular facts in a compact space. Let’s explore how to create tables in WordPress with different methods. Don’t miss! How to add featured images in WordPress.
How To Create Tables In WordPress?
Tables can be inserted in WordPress posts and pages in a number of ways. Using the WordPress block editor, classic editors, and many table-creation plugins are just a few of them. Whereas editors are time-consuming but effective methods to add tables, plugins make the process faster and easier.
Unfortunately, the old classic editor doesn’t have a table inserting option; in this scenario, plugins offer the best solution, as discussed in ongoing sections. Also, check out how to add a contact form in the WordPress posts.
Insert Table In WordPress Via Block Editor
The Gutenberg Classic editor gives you a lot of flexibility in customizing your text, tables, and layouts. Follow the simple guide below.
- Go to your WordPress dashboard and navigate posts options.
- Click on Add New which opens the post on the editor; Posts >> Add new.
- Tap on the plus (+) icon at the editor’s top.
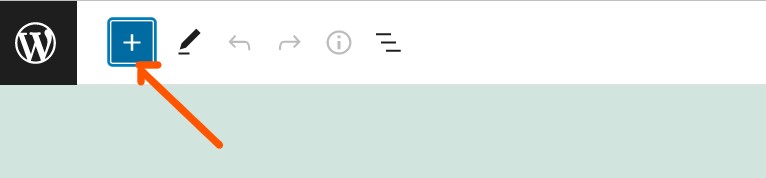
- Select table block by clicking over it.
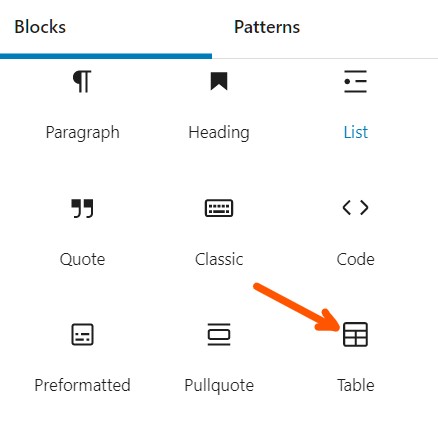
- Now select the number of rows and columns, don’t worry, it can be changed later.
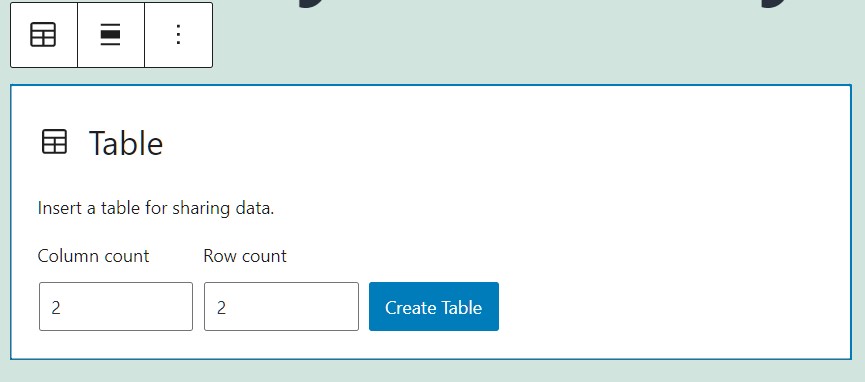
- Click on create table button.
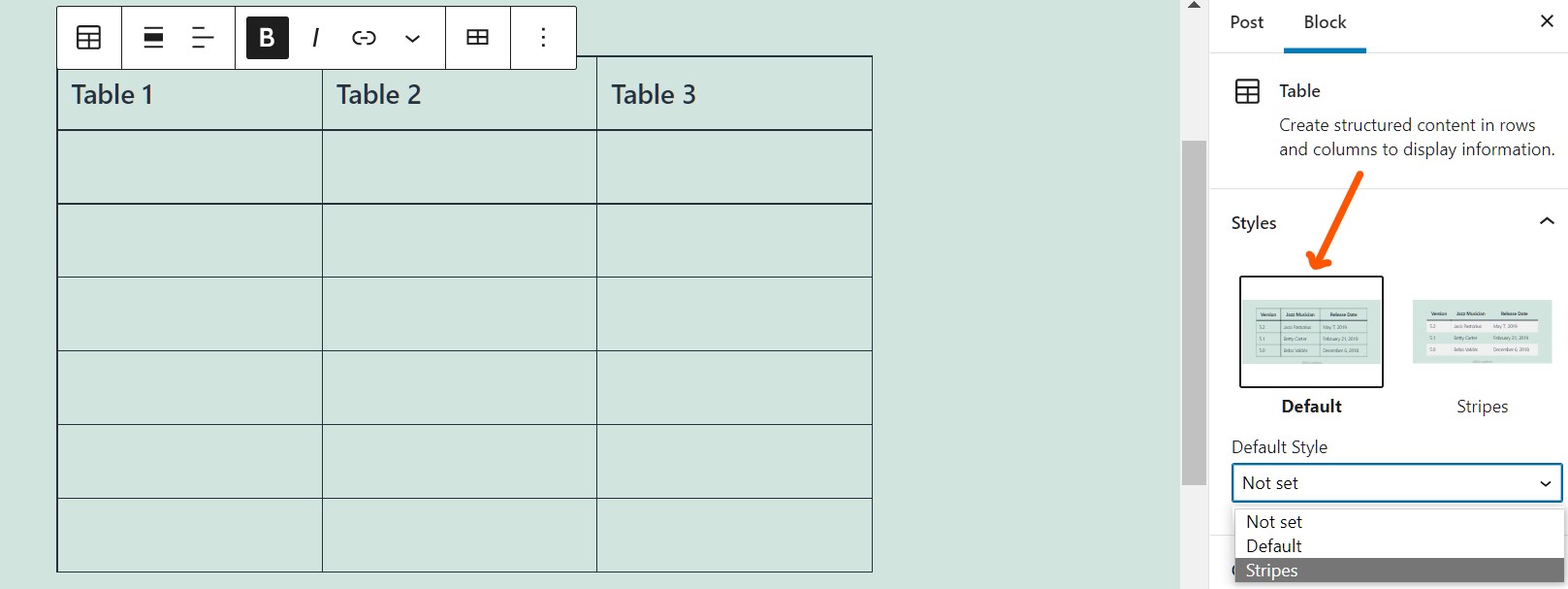
- You can manage the table settings like table style on the right side under the block section.
- Alter table colors by selecting colors tab; background and text color.

- Next, you can fix table cells width, make the first row a header, create a footer section.
- Also, select the size of the table; extra small, small, normal, large, huge, and custom.
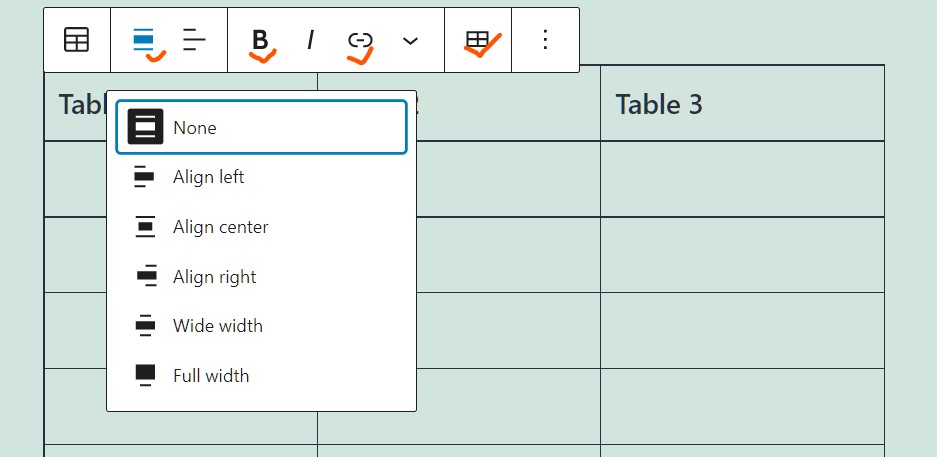
- Make all the usual changes as you do while editing a post or in-text like an alignment of table & texts, bold text, insert the link, etc.
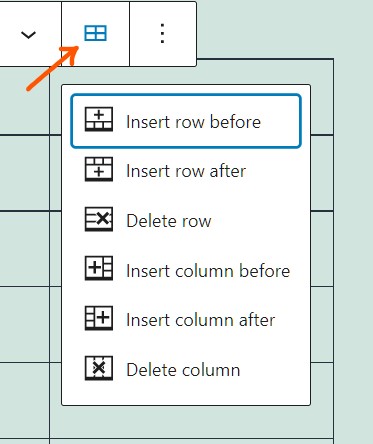
- Utilize a small window button to insert a row or column before, row or column after, delete a row or column.
- Preview your table by clicking the preview button at the top before publishing it.
As you see, Gutenberg block editor offers the simplest method of adding a table in WordPress posts or pages. You can create a table in WordPress of your choice, whether it is a layout, color, or alignment.
How To Create Tables In WordPress using TablePress Plugin?
TablePress is the most popular and widely used plugin to create tables in WordPress. It is an entirely free plugin and can be activated easily.

- Login to your WordPress dashboard.
- Head to the plugin section and type TablePress on the search bar.
- Install and activate the TablePress plugin on the system.
- TablePress is now added to your dashboard.
- Open TablePress and click on Add New tab to create a new table.

- A new page prompt on the screen asks you for the name of the table, description, and number of rows & columns.
- After making a selection, click on Add Table button.
- On the next screen, put the table information; table id, table name, and table description.
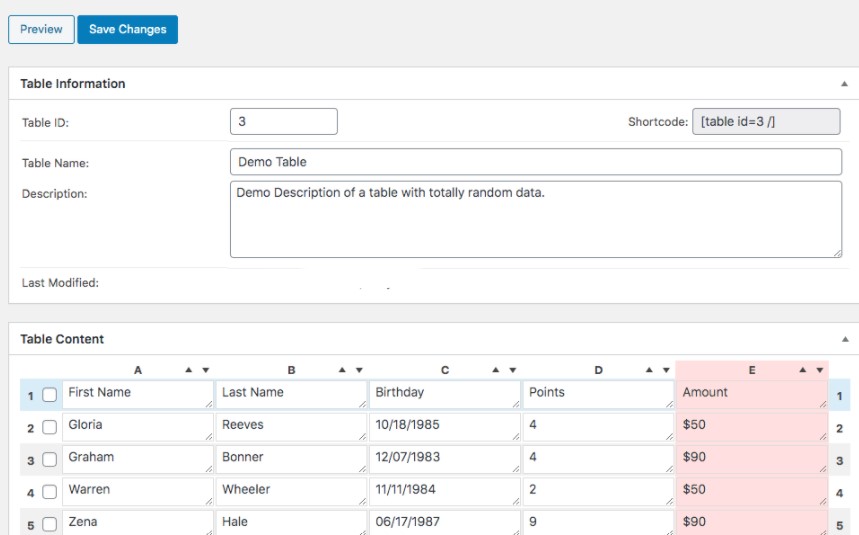
- Table id is useful to paste produced tables to any post or page. The table id is converted to the shortcode, which can be pasted on any post.
- Just below the table information, you can also add table content whatever you want.
- For advanced table settings, head to the table manipulation below.
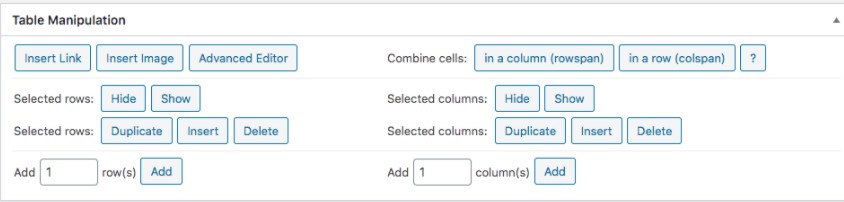
- You can enter a link, image, hide or show any selected row or column, duplicate row or column, and add a row or column by selecting the required option.
- The next section is table options where you can make the first row as header, last row as a footer, highlighting row, etc.

- Finally, preview & save the changes if you think you have done all measures. You can also either copy the table, export or delete the table.
Other Popular Plugins To Create Tables On WordPress
Without any doubt, TablePress is the most demanding and easy-to-use plugin with more than 8M+ installations. However, everyone has different tastes, So you can consider these best 7 alternatives:
- Visualizer.
- WP Table Manager.
- Superb Tables.
- JetEngine Table Builder.
- Table Maker.
- Ninja Tables.
- wpDataTables.
Final Thoughts
This tutorial has shown you how to create tables in WordPress, both with and without plugins. Tables are readily managed with massive data and good formatting, whether it’s for data visualization or high-level presentation.
You have learned how to insert a table in the block editor along with the TablePress table. You don’t need to devote a lot of effort to table creation; simply enter your attributes and criteria, and your table is ready. Similarly, you can use any table plugins, and I also listed the top 7 alternatives to TablePress.
I recommend you to use TablePress for the classic editor as it won’t have an in-built table inserting function. Hope this quick tutorial will help you to create a table in WordPress with minimal effort. If you face any problems while building the tables, then let me know via the comment box.