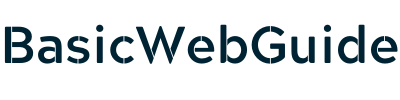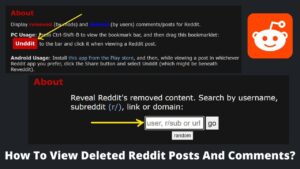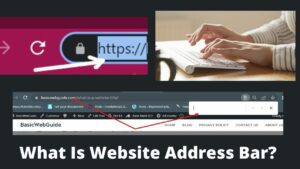It is very common but most irritating when you hit on a link and open a different page rather than the page you are supposed to be open. Some techies referred to it as ‘website redirection,‘ and others say ‘Pop-up ads malfunctioning.‘ In this article, you will learn how to prevent websites from opening new windows.
Whether you are using Google Chrome, Microsoft Edge, Mozilla, or Safari, each browser has the same concern. But thanks to advanced technologies which provide the solutions for these obtrusive and dilly-dally pop-ups. This article will explore the cause and solutions to prevent websites from opening in new windows.
Facing websites redirection issues? Check out our detailed guide on Stopping redirections in Chrome, Firefox, Safari, Mozilla.
Why are websites open in new windows?
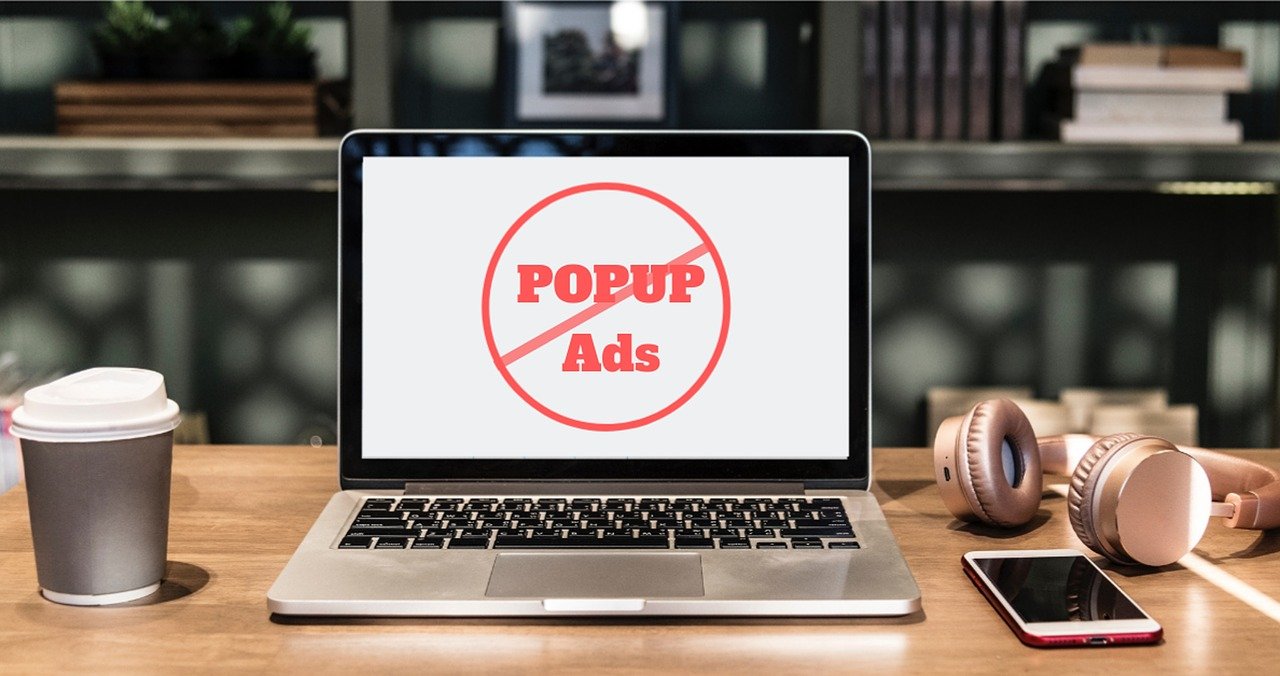
An advertisement or pop-up ad is the most quotidian cause of a website opening in a new window. Website links hold a pop-up link, an advertisement ad link in actuality. When you click on this, it redirects you to the advertisement page instead of what you suppose to be open.
The second reason is the various virus attacks like malware spyware that turn the traffic to their own system in the form of ads. Sometimes, these ads are very catchy and jaw-dropping, and innocent users get trapped on this easily.
If you don’t have security systems like antivirus, then it could be the worst scenario. The risks are innumerable, like privacy leaks, file corruption, etc. To avoid these situations, We are discussing here how to prevent websites from opening new windows.
How to prevent websites from opening new windows?
Above listed issues are not substantial to be tackled. We can easily stop a website from being open in new windows. The pro users may know the best methods to come out from this typical issue, but novice struggle a lot.
I will tell you the solution for the most popular browsers, including Chrome, Edge, Firefox, Safari. If you are using any of these, this guide will be handy.
How To Stop Websites From Opening New Windows In Google Chrome?
- Open Google Chrome on your desktop/PC.
- Click on the three dots (…) on the top-right side.
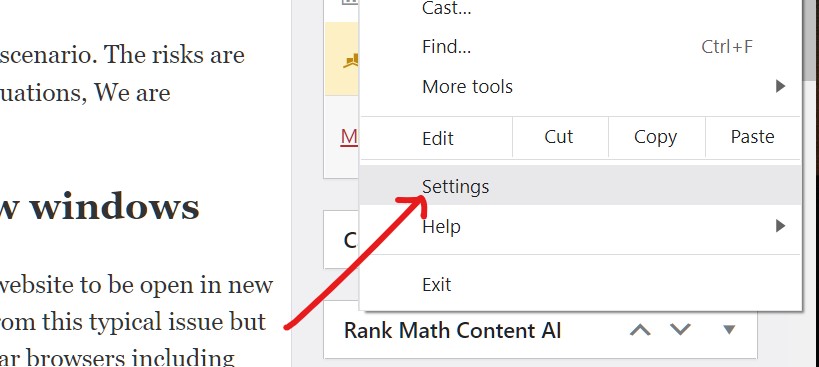
- A menu bar appears on the screen; select Setting from this.
- The new setting tab opens on your system, Select Security and Privacy option from the left sidebar.
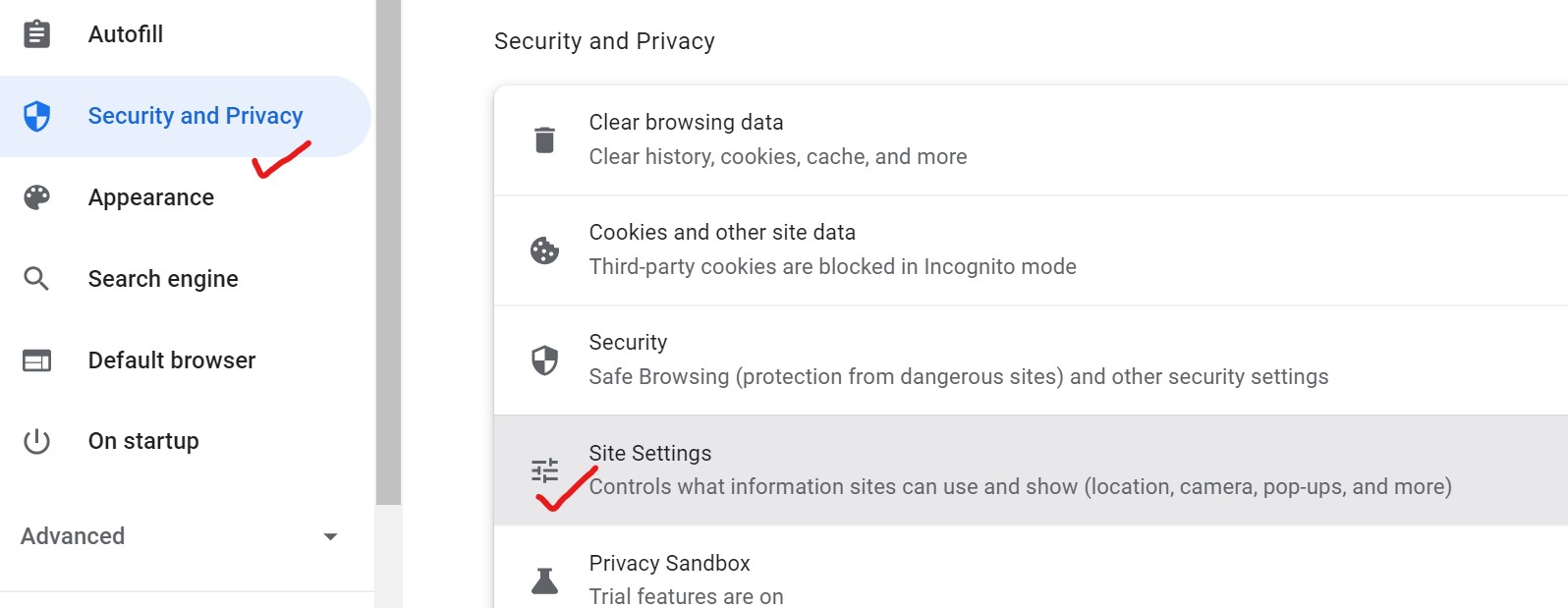
- Now select Site Settings and click on this.
- Scroll down the site setting page and find the pop-ups and redirects tab there.
- Inside this, select the rounded toggle, and define whether you want to allow the sites to send pop-ups or not.

- You can also customize if you want to allow some sites to send pop-ups and redirects by tapping on add button. Learn also, How to Block a website on Chrome.
How To Prevent Websites From Opening New Windows In Safari?
- Launch the Safari browser on your favorite Apple device.
- Click on the Apple icon at the top of the screen.

- Select Preferences from the dropdown menu.
- Inside this, navigate the security option.
- Finally, click on the block pop-up windows tab.
- By enabling the toggle bar, you will get rid of pop-up/redirection issues. Also Learn, How to block a website on Safari.
How To Prevent Websites From Popping Up In New Window On Firefox?
- Open Mozilla Firefox on your system.
- On the right-top corner, click on three horizontal lines.
- Select the Setting from the menu.
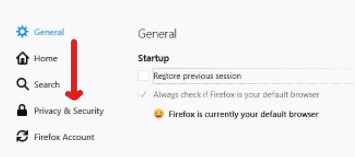
- Just on the right side of the page, click on Privacy & Security.
- Under this section, look for a block pop-up window, and tick on the checkbox in front of it.
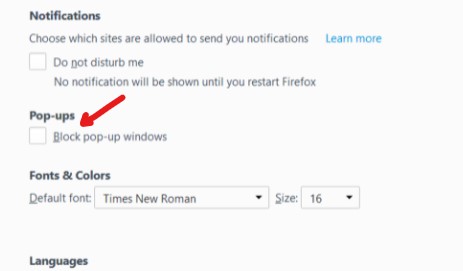
- Save the Setting and enjoy popup-free browsing. Also, Learn How to Prevent cross-site tracking.
How To Prevent Websites From Opening New Windows In Microsoft Edge?
- Open the Microsoft Edge browser on your system and make sure it is updated.
- Click on the three horizontal dots at the top of the page.
- Select the setting option among the various available options.
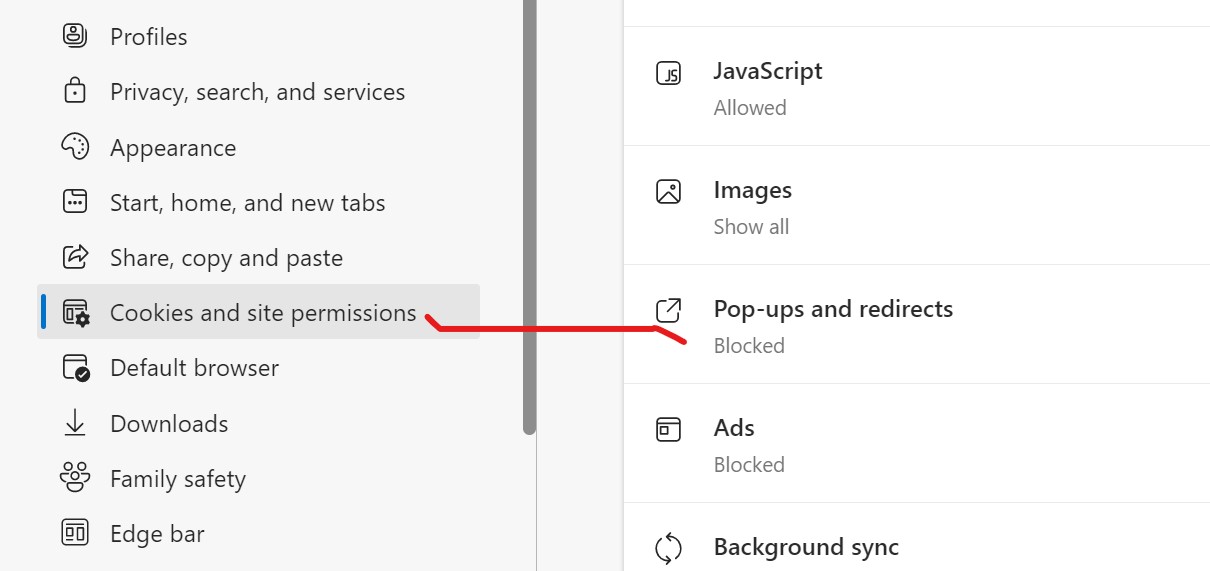
- On the left sidebar, select the Cookies and Site permissions.
- The respective setting page appears on the right side, scroll down, and select the Pop-up and redirects tab.
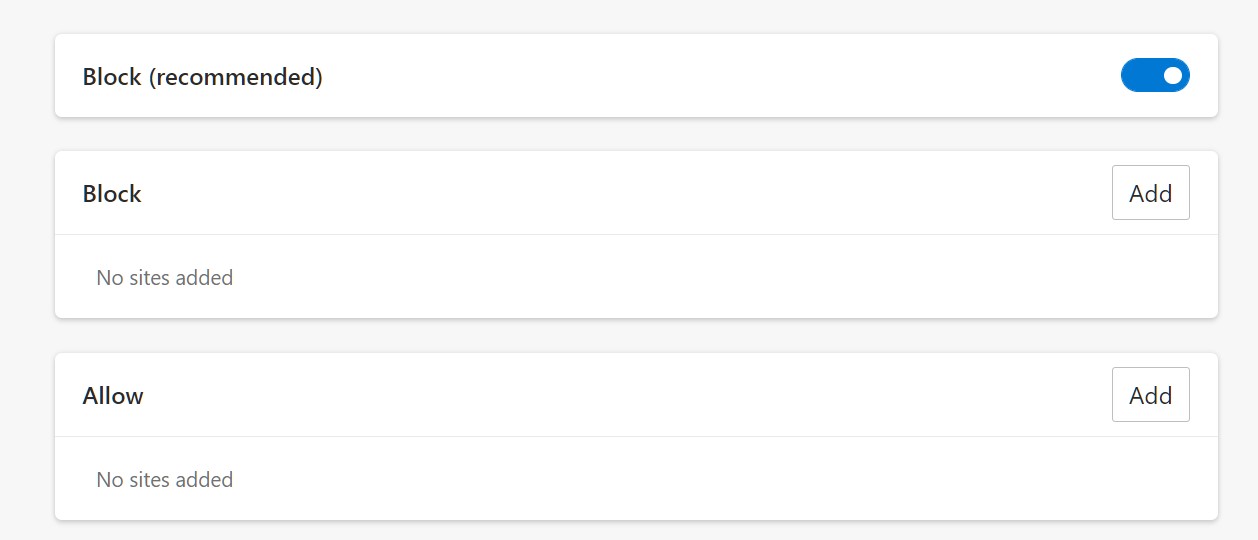
- Under this tab, enable the toggle bar on the right side.
- Also, you can add any site that you want to allow and block according to your requirements. That’s it. No more pop-ups and redirections on the Edge browser.
Extensions to prevent websites from opening new windows
Although the methods mentioned above are the best solution for preventing websites from opening new windows. Yet if you found them ineffective or unsatisfactory, then you can try the Extensions (Chrome), Add-ons (Edge & Firefox). The extensions offer multiple features apart from just blocking pop-ups.
There are thousands of extensions and Add-ons to prevent websites from opening new windows, So I am listing here the 9 best among them; you can select as per your browser and suitability:
- AdBlock (Chrome, Opera, Edge).
- Privacy Badger (Chrome).
- Adfender (Chrome, Firefox, Edge, Internet Explorer).
- uBlock (Chrome, Safari, Firefox).
- Ghostery (Chrome, Firefox, Opera, Edge).
- AdGuard (Windows, Mac, Android, iOS).
- CyberGhost (Windows, Android, iOS, macOS, Chrome, Firefox, and Linux).
- AdLock (Windows, Android, Chrome, Safari).
- Poper Blocker (Chrome, Edge, Firefox, Opera).
Final Thoughts
I hope you like the article on how to prevent websites from opening new windows in a few steps. Ad pop-ups, redirections, sudden new windows openings are the major downside of browsing specifically if you surfing your favorite websites.
In this article, you learned about why new windows open in browsers. It could be the monetization method of some sites, or it could be virus attacks or spammed sites. Whatever the reason behind this, these pop-ups are not tolerable.
This is why we studied the best methods to prevent websites from pop-up new windows by following simple steps. We discussed blocking websites redirections in Chrome, Edge, Firefox, and Safari. You can follow these steps in every device you use and make your browsing journey stress-free.