Easy to use, flexible, fast navigation, instant support, etc., are some of WordPress’s top-notch features, making it the first choice of web developers. But every platform has some bugs and errors that obstruct its performance, so WordPress does. In this article, we will discuss the top 10 WordPress errors and how to fix them quickly.
WordPress is a large set of technicalities and programs that are sometimes choked due to silly reasons, but if you don’t know about these reasons or errors, you waste valuable time fixing them. Obviously, you must have the exact knowledge of WordPress errors and how they can be resolved in the minimum time frame.
Ready-to-go Solutions to fix WordPress errors
WordPress problems are not always evident, so it could be a little tricky to resolve WordPress errors, especially when you are a beginner. When you don’t know the root cause or fundamentals of a WordPress error, then I would recommend to following 2 fixing guides:
- Clear Cache- Cache holds all the data which is processed during any operation you perform on the internet. Cache files are stored in the device, but when they occupy a large space, it slows down the system’s speed and the WordPress performance. Learn How to Clear Cache in Google Chrome in a few steps.
- Regular Updates- It is a must and highly recommended to update WordPress themes, plugins, and WordPress core updates. Updates make your WordPress faster, more efficient, and more secured, which reduces the possibility of WordPress errors.
If you regularly follow the above steps and still face errors on your WordPress site, you should continue to read this article. Along with the common WordPress problems, I will also discuss how to resolve WordPress errors.
Before proceeding, I recommend taking backup of your WordPress site to reverse any blunder. I always suggest UpdraftPlus to my readers to take backup, which is affordable and easy to use. Here are the list of top 10 most common WordPress errors and how to fix them:
1. 500 Internal Server Error
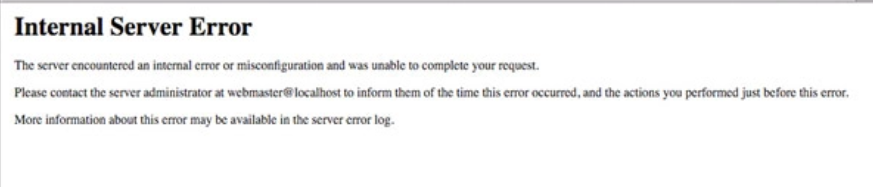
This is the most common error in WordPress but frustrating as well because you can’t extract much information from it. The internal server error is not a typical WordPress error, and it could emerge on any WordPress website. As I said, WordPress doesn’t indicate what caused the 500 internal server error, and users cannot troubleshoot the error.
Common reasons for Internal Server Error
- Un-updated Plugins.
- Un-updated Themes.
- Corrupted .htaccess file.
- PHP memory limit.
How to Fix 500 Internal Server Error?
You can fix it easily if there is a plugin and theme issue, but if it still occurs, you may have a corrupted .htaccess file that needs to be renamed. You require to log in to your FTP client account like FileZilla to edit and rename the .htaccess file effortlessly. Once done; hopefully, your error will be resolved.
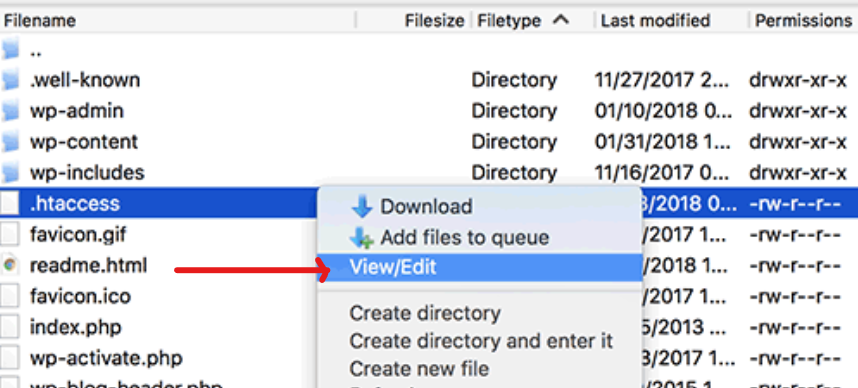
The final solution to this popular WordPress error is to increase the PHP memory limit, which can be done via numerous methods. I created a complete and powerful guide on how to increase WordPress memory limit; you must check out this.
2. 404 Page Not Found Error
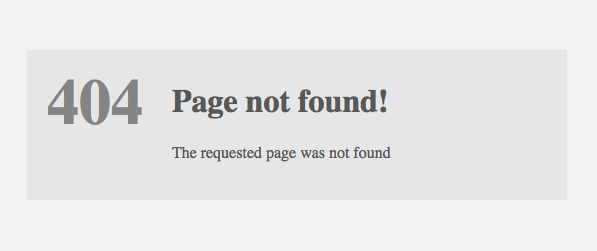
Even if you are not a web developer, you may be familiar with this regular WordPress error which generally affects posts/pages. “404 page not found error” is the most irritating among all WordPress errors.
Remember, This is not a complete WordPress error but a specific page error on WordPress. It also has nothing to do with your server but only indicates that the requested file is unavailable or missing.
Common reasons for 404 error
- Permalink is not correctly structured.
- .htaccess file gets deleted or missing.
How to fix 404 Page Not Found Error?
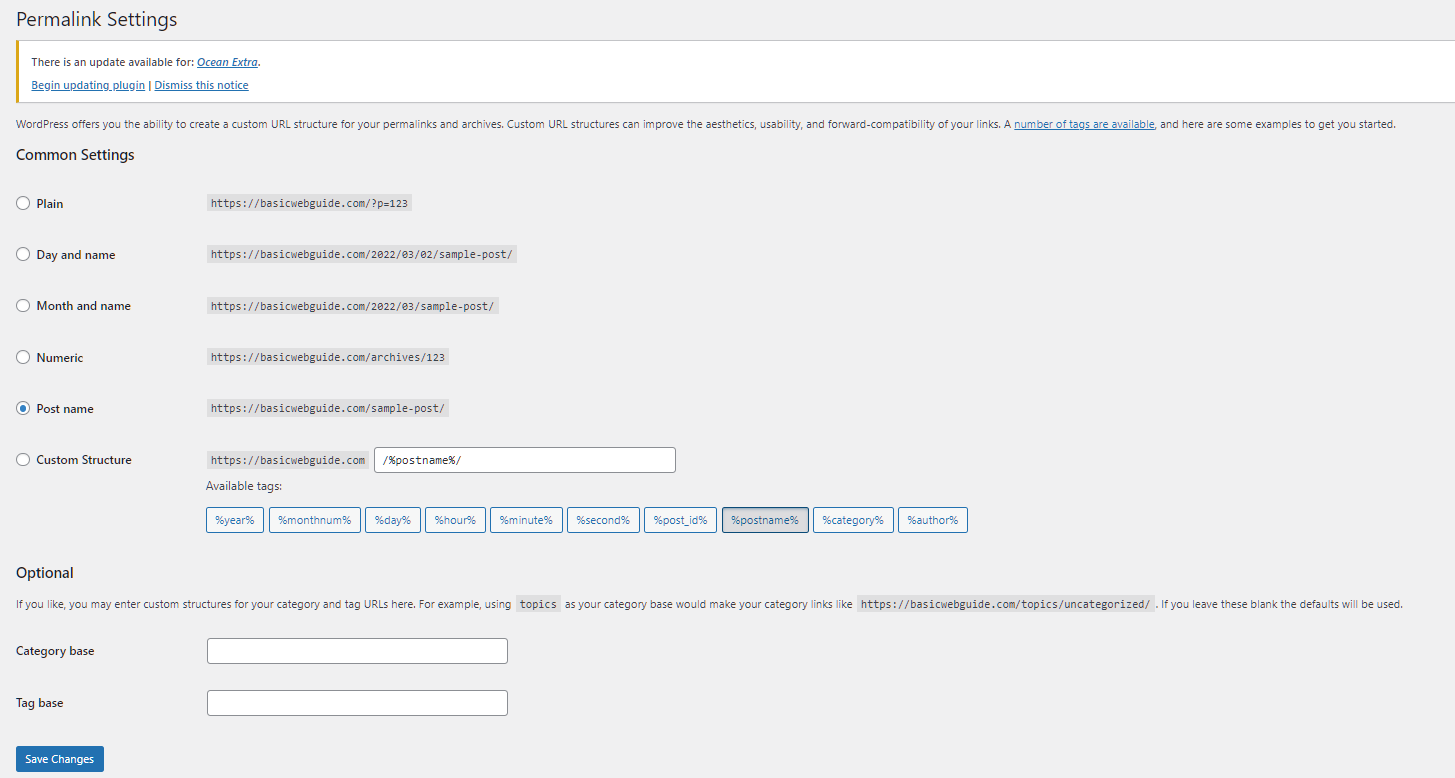
I have already discussed how to resolve the .htaccess file error in the above section. It can be done via either the editor or by directly visiting the permalinks section on your WordPress dashboard. Moreover, you can easily edit any post or page’s permalink that shows an error.
3. The White Screen Of Death Error
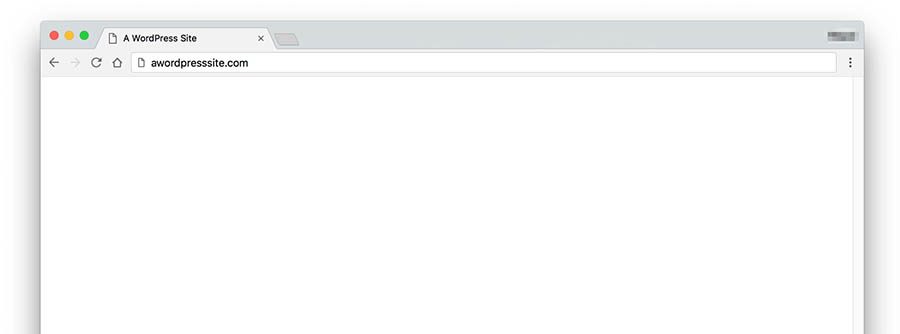
White screen of death error is the most frustrating WordPress error in which a specific part of the website appears white.
The most irritating is that you can’t identify what causes this error because it doesn’t leave any message, just a white screen with a URL. Sometimes this error appears with another name like “critical error.”
Common reasons for White Screen Of Death Error
- The most common reason for the white death of screen is the exhausted memory limit.
- Poor themes or plugins.
- The problem in Web hosting server.
How to fix the White Screen Of Death Error?
We have already discussed how to troubleshoot the WordPress memory limit exhaustion problem in detail. For convenience, read how to increase memory limit in WordPress in simple steps.
If the problem occurs due to poor themes or plugins, then you don’t have to worry. WordPress automatically detects the error and notifies you (thanks to WordPress 5.2 or later versions).
In a Web hosting server error case, you can’t fix it on your own, tweak your hosting service provider, and let them fix it.
4. Parse Error

When we discuss the most common WordPress errors, then we can’t miss out on the Parse error in WordPress. Again, it is tough to detect why this error hit your site, but it commonly appeared due to wrong coding, missing punctuations, etc., especially in the functions.php file. In the above image, you can see that error itself provide a hint where the error occurred (line 549).
A common reason for Parse Error
- Wrong coding of files/script.
How to fix Parse Error?
To fix syntax error, you need to head to your file transfer protocol or FTP client and navigate the theme section; public_html >> wp-content >> themes >>PHP file.
Scroll down the page and look for line 549 (which showed an error) in our example. Look carefully if any variable, punctuation, special character is missing and fix it.
5. ERR_CONNECTION_TIMED_OUT Error
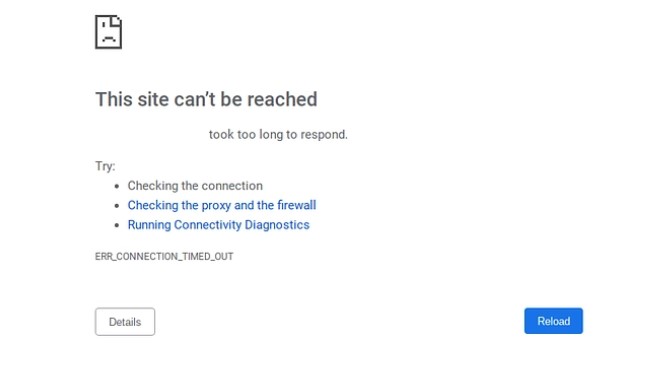
ERR_CONNECTION_TIMED_OUT Error is a frequent WordPress error faced by owners as well as by visitors. This usually occurs due to the unexpected loading on the server. Shared hosting, which overburdened the server, is the top reason for this error.
Common reasons for ERR_CONNECTION_TIMED_OUT Error
- Shared hosting.
- Extreme load on the server.
- A massive dump of cache files.
- Faulty plugins or themes.
- Memory limit exceeds.
How to fix ERR_CONNECTION_TIMED_OUT Error?
You can fix this error by reducing the burden on the single hosting. It can be done either by transferring your account to personal hosting or updating your hosting plan.
Other methods to fix this error are deleting the cache file, deactivating faulty plugins, and increasing the WordPress memory limit (discussed in the above sections).
6. ERR_TOO_MANY_REDIRECTS Error
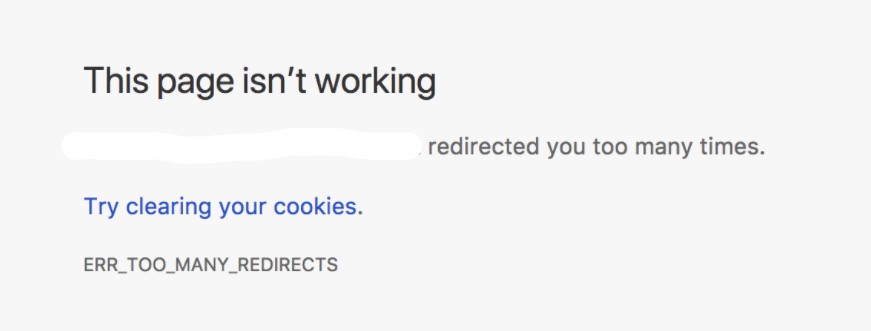
This is a bit of a severe error in WordPress compared to the other WordPress errors that turn out due to misconfigured URL structures. The relief point is that it clearly indicates that the example.com website redirects you too many times and troubleshooting becomes easier.
Common reasons for ERR_TOO_MANY_REDIRECTS Error
- Wrongly structured URL.
- Un-updated theme.
- Overload cache.
How to fix ERR_TOO_MANY_REDIRECTS Error?
The best solution for redirection error is our guide on how to stop website redirections in chrome, firefox, safari, opera, edge. Also, you can check the URL structure of the page you are looking for, update old themes, and delete cache files from your browser and WordPress.
7. upload_max_filesize Error
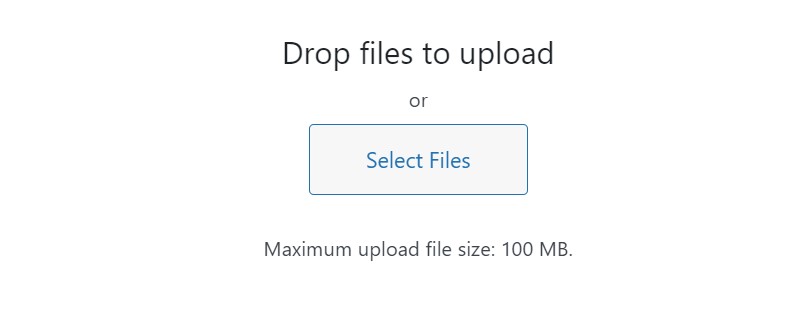
Exceeding upload size or upload_max_filesize Error is not an error of WordPress, but due to the hosting plan, you are using.
Every hosting plan offers a specific amount of memory to upload the files like 10MB, 100MB, 500MB, 1000MB. So, if you are encountered this error, you must contact your hosting provider.
How to fix upload_max_filesize Error?
Although, the hosting provider offers sufficient storage to upload images and other files. But if you are uploading large files, then I would recommend using converters and compressors to reduce the size of the file. Otherwise, go for upgrading the hosting plans.
8. Secure Connection Error
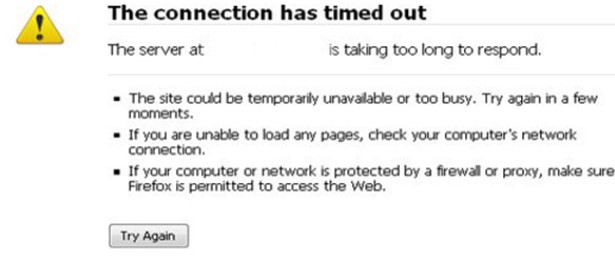
Secure connection occurs when WordPress fails to connect with the mother website; WordPress.org. WordPress gets all the essential information and updates for core structures from the mother website. When you try to update any part of your WordPress website, you may face this connection issue.
Common reasons for the Secure Connection Error
- Misconnection of WordPress internal structures.
- Attack of any malware/DDOS.
- Misconfiguration of the server.
How to Fix Secure Connection Error?
Unfortunately, in any of the above causes/reasons, you can not fix this WordPress error. You can only wait for a few minutes when it automatically back to the secured position. If it takes longer, I would recommend removing the cache files from your browser.
9. 504 Gateway Timeout Error
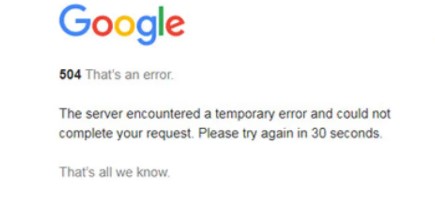
504 Gateway Timeout error is among the temporary WordPress errors which are automatically troubleshot most of the time. It is considered a “fierce” WordPress error as it drastically annoys your visitors by disabling access to the site.
Depending on the hosting company, the illustration of this error is different. It may be displayed as HTTP 504, 504 error, Gateway Timeout (504), Gateway Timeout Error, etc.
Common reasons for 504 Gateway Timeout Error
- Unable to connect the server.
- Firewall missing.
- VPN error.
How to fix 504 Gateway Timeout Error?
First, I recommend waiting for a while if it automatically gets fixed. If you are using any VPN service, then turn it off and reload the page.
If you are still facing this error, then disable the firewall, which bridges the connection between website and server to resolve the issue. The final solution that can work is clearing cache, which may improve the site.
10. WordPress Keeps Logging Me Out Error
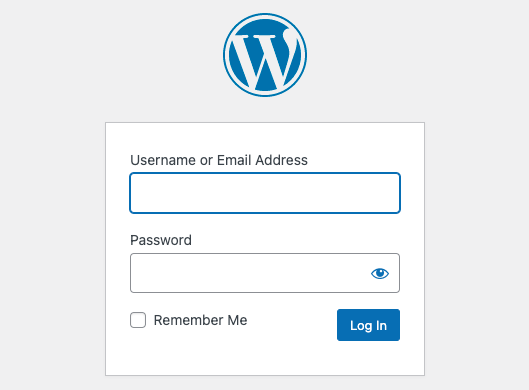
WordPress Keeps Logging Me Out is the most common WordPress error. When we log in to the WordPress site, it stores the data, URLs, and login credentials in the form of cookies. When these stored data don’t match the WordPress setting, you have displayed this error.
Common reasons for WordPress Keeps Logging Me Out Error
- Inappropriate URL.
- Cookies error.
How to Fix WordPress Keeps Logging Me Out Error?
The straightforward solution for this WordPress error is by checking the URL match in “WordPress address” and “site address”. For this, you need to head to the dashboard of the WordPress and look for settings then general; Settings >> General

Ensure that both the address fields have the same URL; if there is a mismatch, then correct it to fix this error. The second solution to this error is to edit or customize the wp-config.php file by accessing the FTP client.
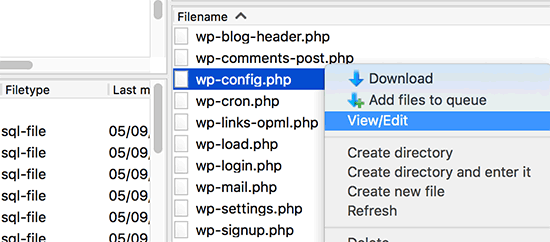
You need to ensure that the site URL inside this is the same as your WordPress address; if not, then correct it and save the file.
Final Thoughts
I hope you like the article on the top 10 most common WordPress errors and solutions. No matter how much experience and expertise you have in WordPress, WordPress’s common errors can not be avoided. But the good thing is that all the WordPress problems can quickly be troubleshoot.
In this article, I have discussed the 10 most popular WordPress errors and their easiest possible solutions. As you see, you don’t require any expertise to resolve them but must have familiarity with the WordPress interface. You can comment below if you are facing any other serious problems or errors, I will be happy to help you.
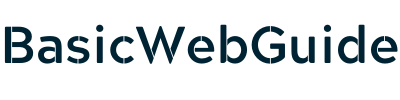
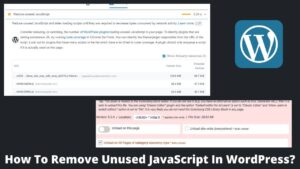
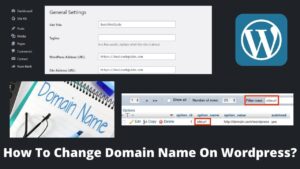

Pingback: How To Use Adobe Fonts On Website? Step By Step Guide - BasicWebGuide
Pingback: How To Redirect A Page In WordPress? - BasicWebGuide